今回は、「EaseUS Data Recovery Wizard」を使って失ったファイルを復元する方法紹介します。ファイルを誤って削除してしまったり、フォーマットしてしまったりした場合でも、このソフトウェアを使えば、失われたデータを簡単に復元することができます。
EaseUS Data Recovery Wizard について
「EaseUS Data Recovery Wizard」は、Windows・Macで使用できるデータ復旧ソフトウェアです。このソフトウェアを使用すると、削除されたファイル、フォーマットされたドライブ、システムクラッシュ、ウイルス攻撃、パーティション損失などの原因によるデータ損失を回復できます。
インストール
ソフトをインストールしていきます。まず「EaseUS Data Recovery Wizard Pro」をダウンロードします。公式サイトからファイルをダウンロードします。

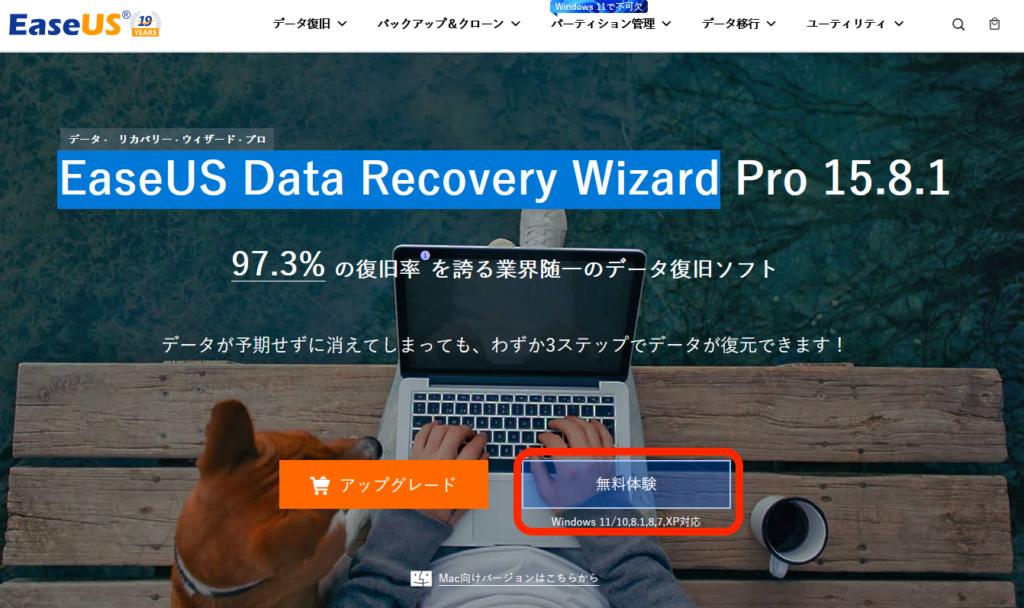
Windows・Macから選択できるので自分のOSに合わせてダウンロードしてください。
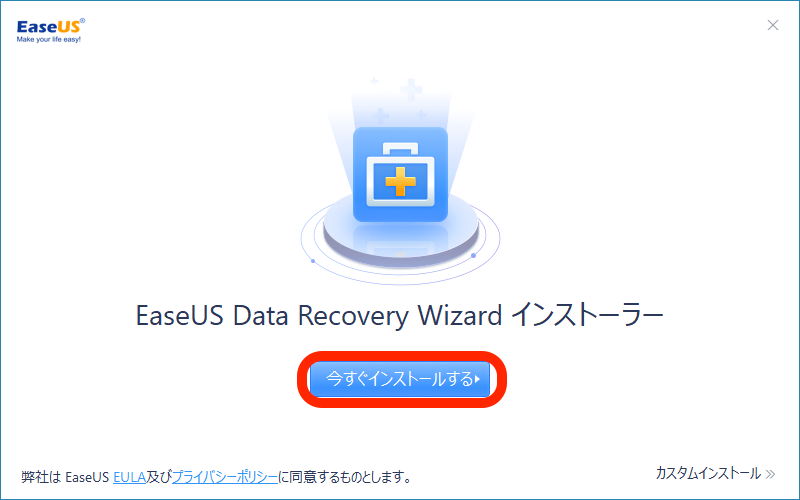
ダウンロードしたファイルを実行します。そして「今すぐインストールする」をクリックします。

インストールが終わるまで待ちます。
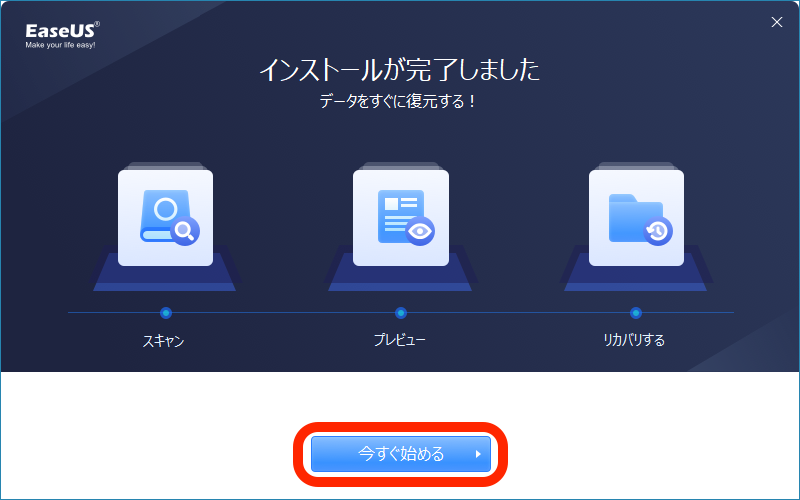
インストールが終わったら「今すぐ始める」をクリックしてソフト次へ進みます。
復元
今回は3種類の復元方法を紹介します。それぞれ特徴があるので使い分けることで復元時間を短縮をすることができます。
ドライブから復元
ドライブ全体のデータ復元について紹介します。ハードディスク・SSDやUSBメモリスティックなどのファイルを復元することができます。ドライブ全体のスキャンになるので復元時間は長くなります。ドライブごとフォーマットしたときに役立つと思います。
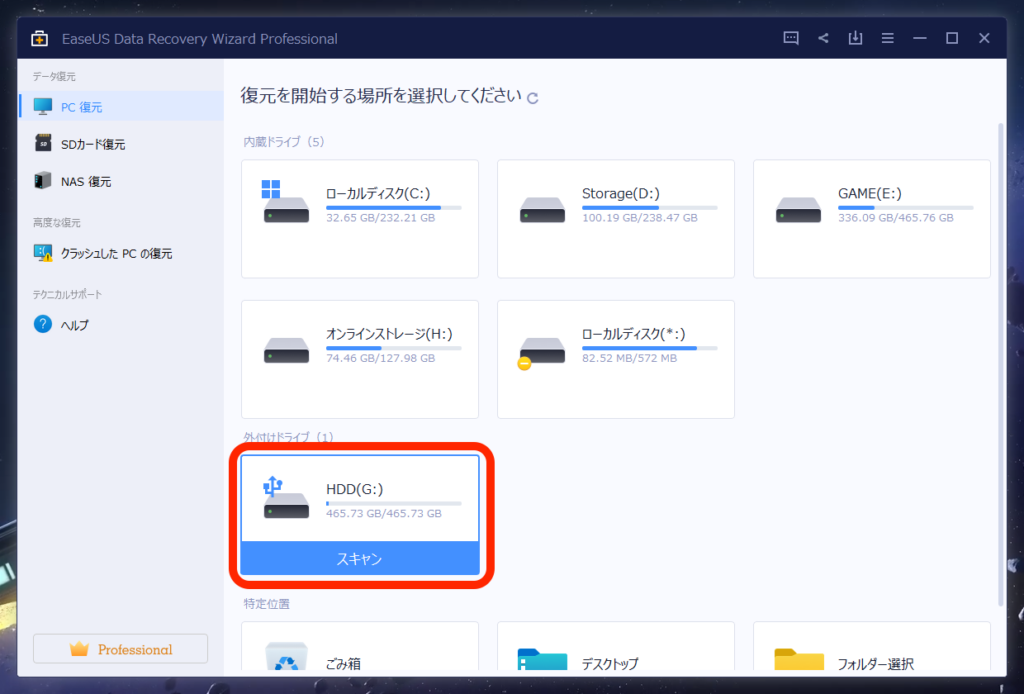
まず、復元したドライブを選択し「スキャン」をクリックします。
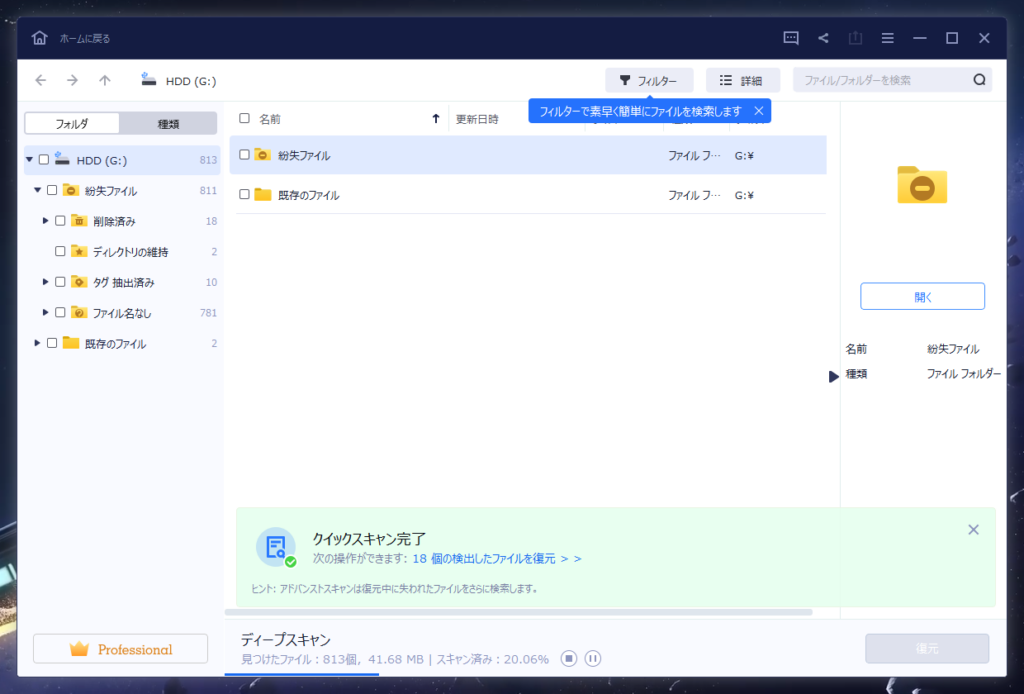
スキャンするとたくさんのファイルが見つかります。完了するまで待ちます。
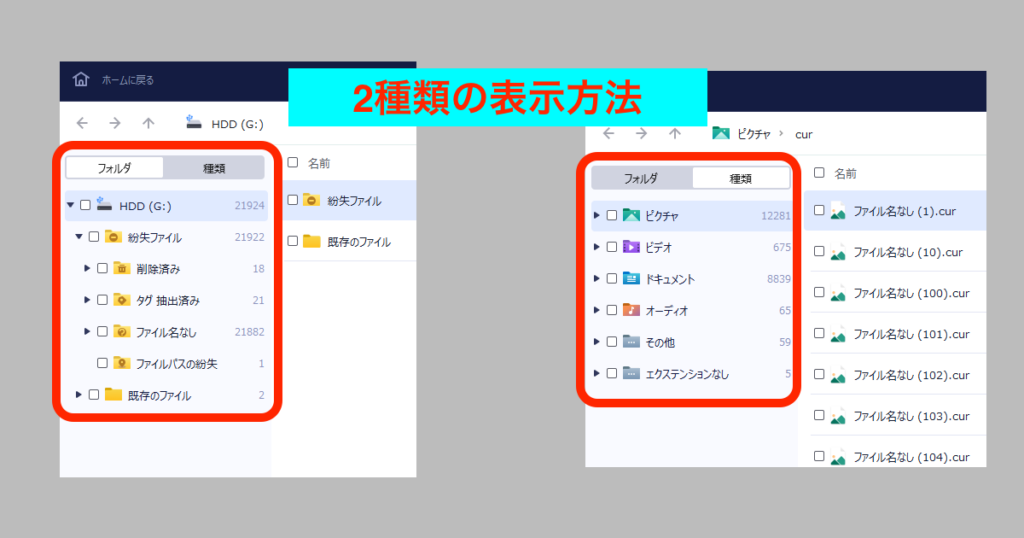
スキャンを終了したら一覧で出てくるので復元したいファイルを選択します。
この時、左上にある 「フォルダ ↔ 種類」 を使い分けるとファイルを見つけやすくなります。
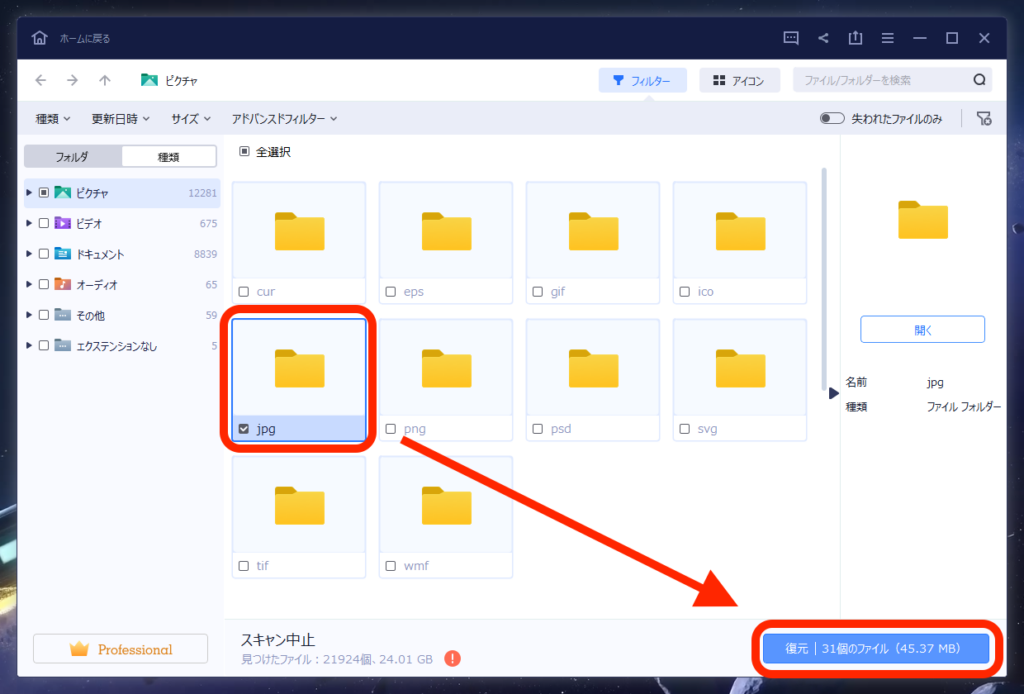
選択したら右下の「復元」をクリックします。
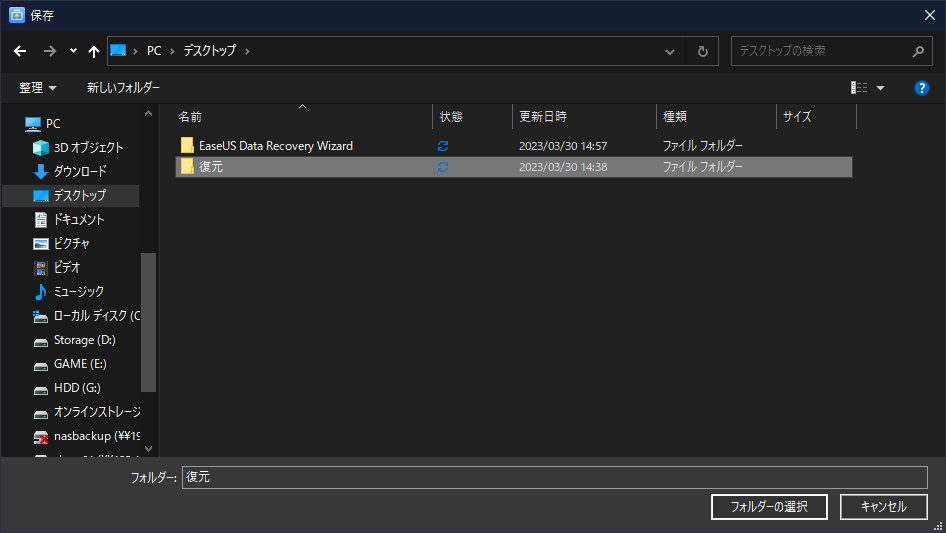
復元データの保存先を選択します。
復元先は復元するデータサイズより多い空き容量のあるストレージを選択してください。
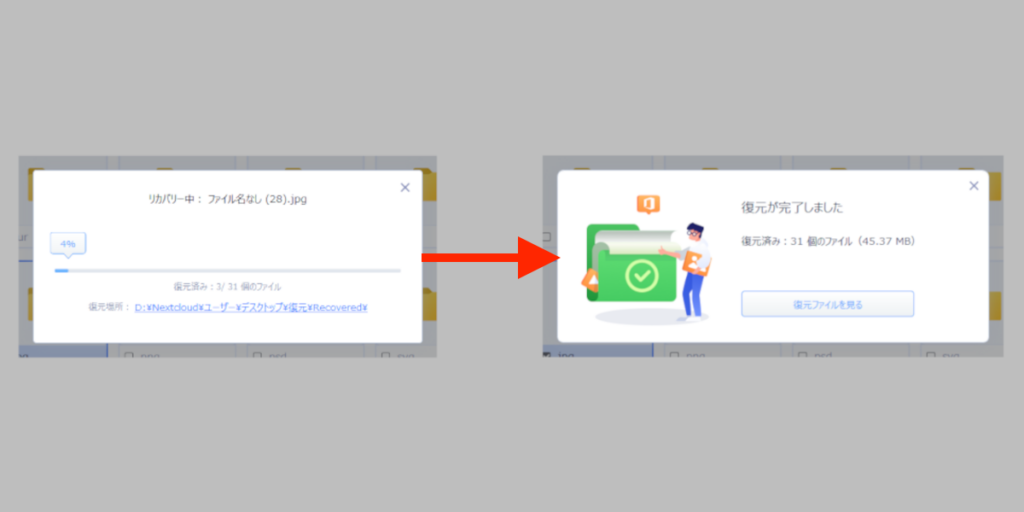
選択したらリカバリーが始まるので終わるまで待ちます。
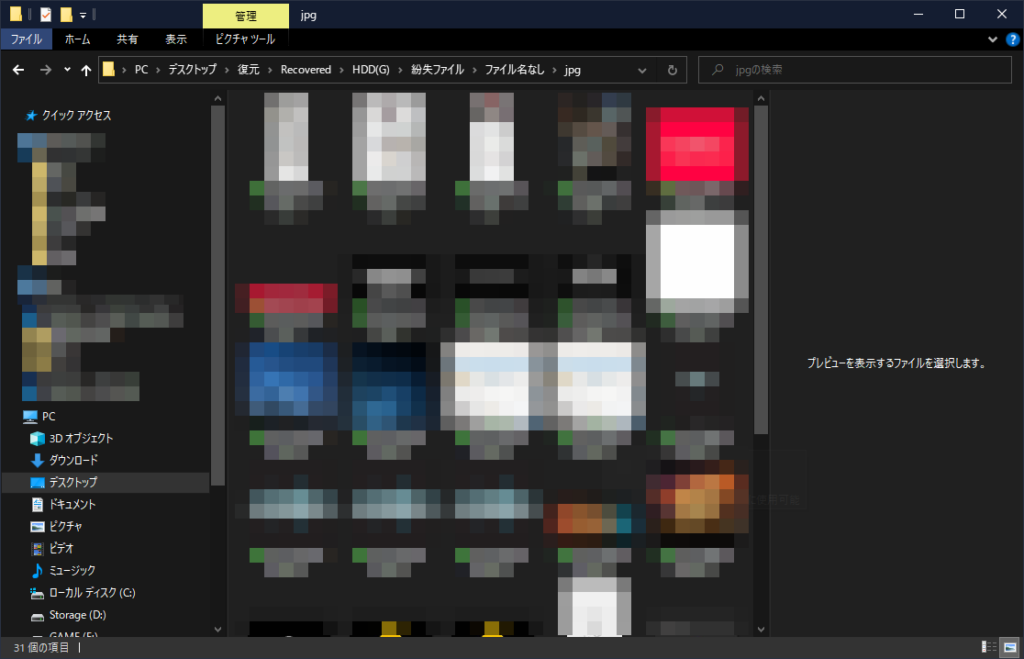
完了したらデータの保存先で選択したフォルダを確認すると復元したファイルを見ることができます。
Ease USのコンテンツハブにもデータ復元に関する情報がたくさんあります。ぜひ参考にしてください。
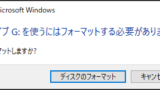
SDカードから復元
SDカードのデータ復元方法をご紹介します。この方法はSDカード専用のものです。パソコンでSDカードが認識しなくなった場合や、データが消えてしまった場合などに使えます。
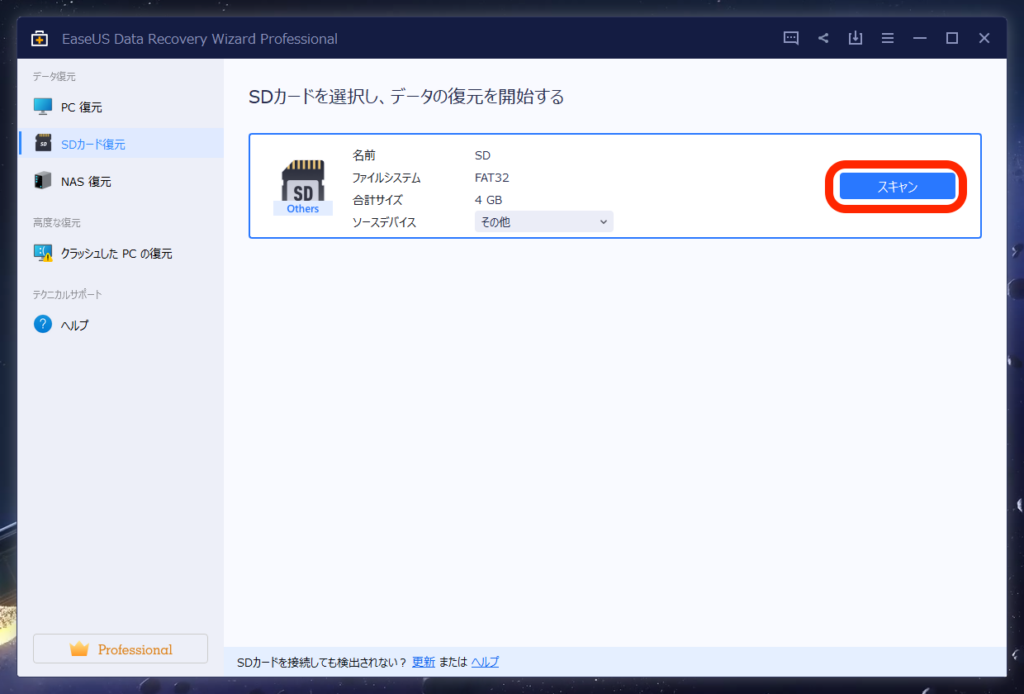
まず、SDカードをパソコンに接続します。SDカードが認識したら「スキャン」をクリックします。
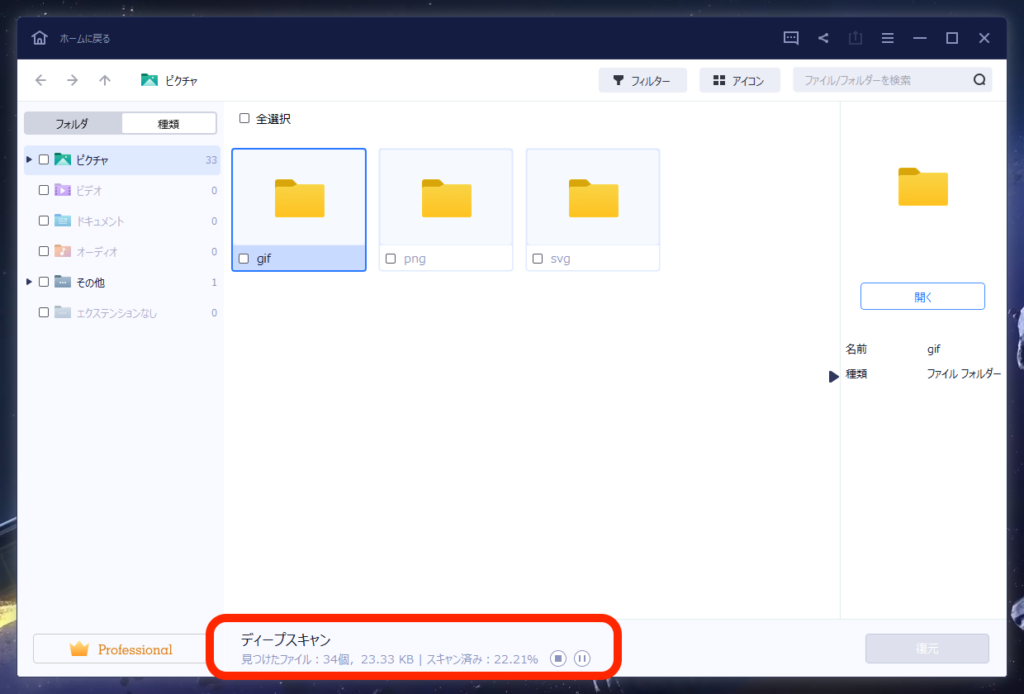
スキャンが始まるので終わるまで待ちます。SDカードの性能で処理にかかる時間が変わります。私が使った4GBのSDカードでは10分ぐらいで終わりました。
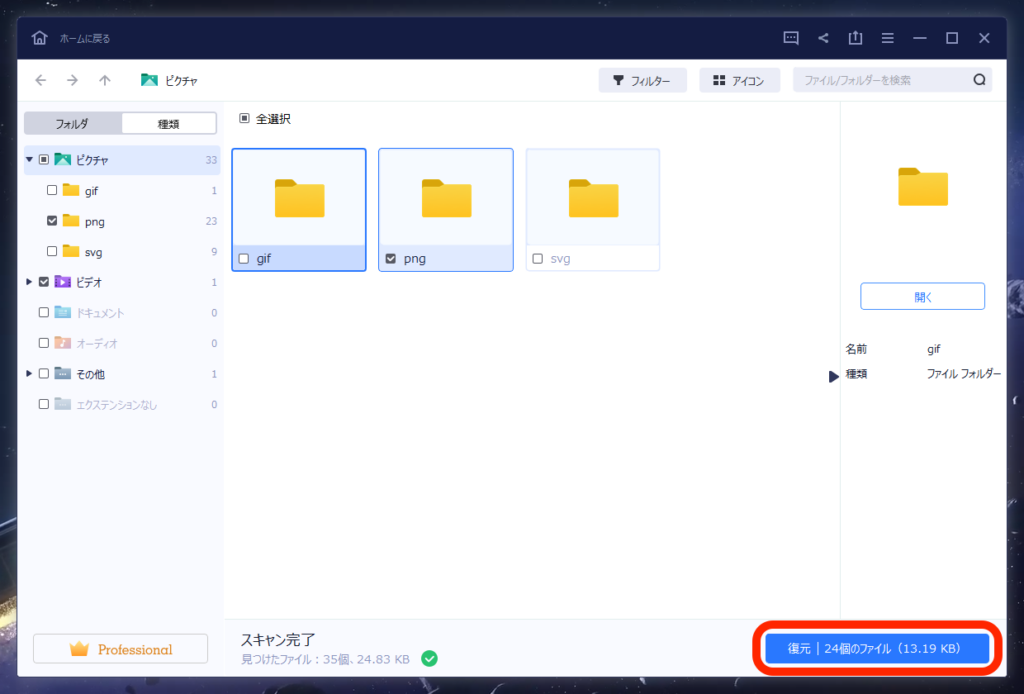
スキャンが完了したら復元できるファイルが表示されます。
復元したいファイルを選択して右下の「復元」をクリックします。
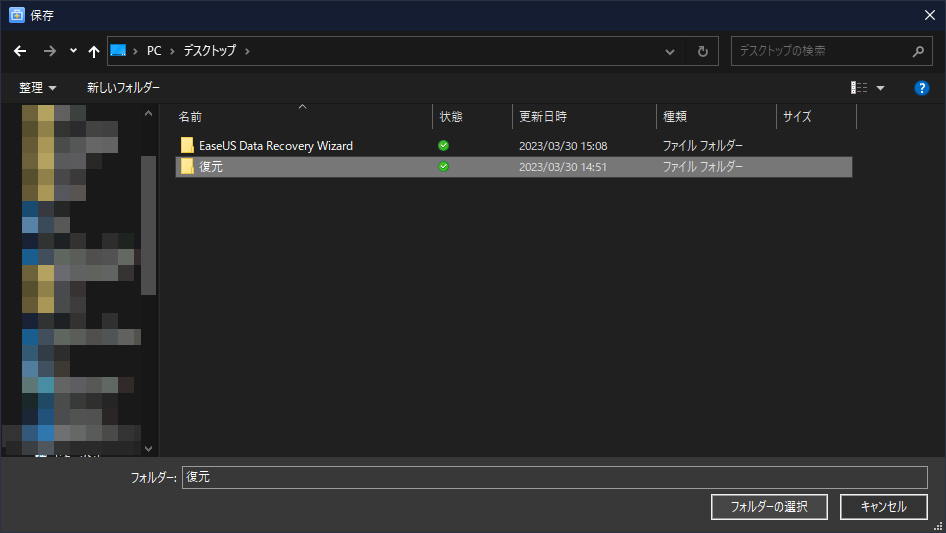
復元先を選択します。今回はデスクトップの復元フォルダーを選択します。選択したら「フォルダーの選択」をクリックします。
復元先は復元するデータサイズより多い空き容量のあるストレージを選択してください。
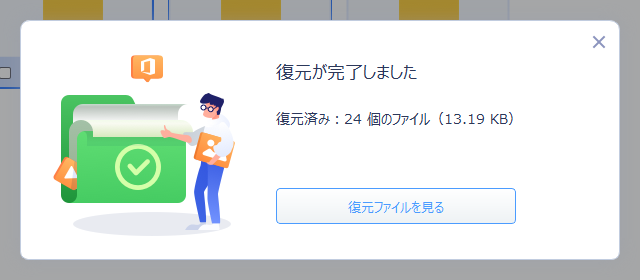
「復元が完了しました」が表示されたら完了です。
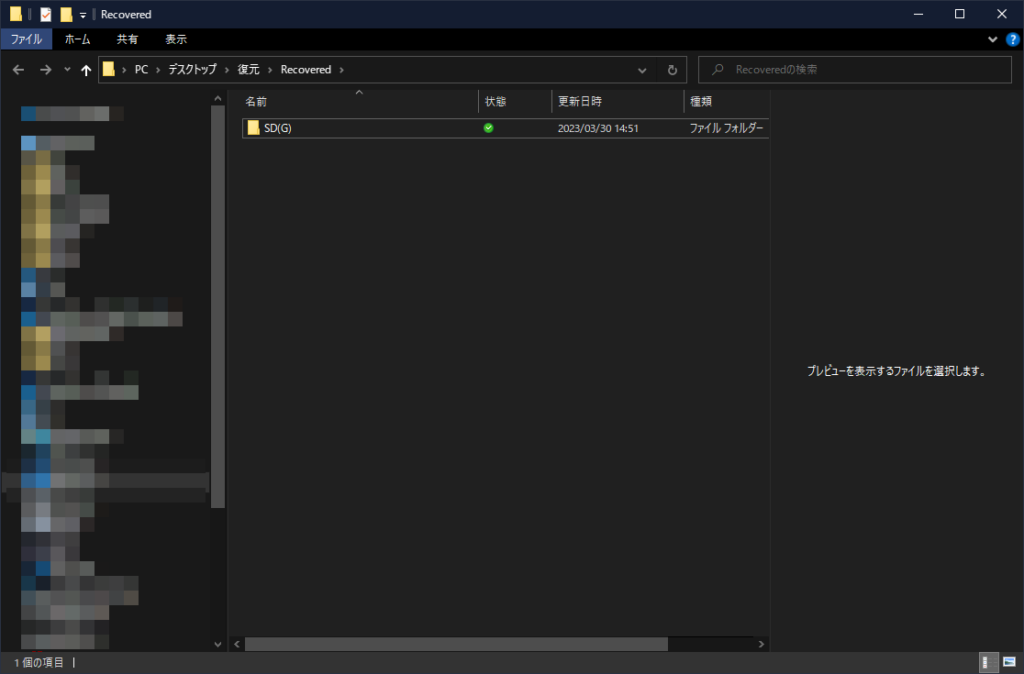
「復元ファイルを見る」をクリックすると復元先で選択したフォルダーへ移動します。
復元したデータを見ることができます。
特定のフォルダから復元
特定のフォルダーからファイルを復元する方法を紹介します。この方法はフォルダーを限定して復元することができます。間違えて削除してしまったファイルの復元に使えると思います。
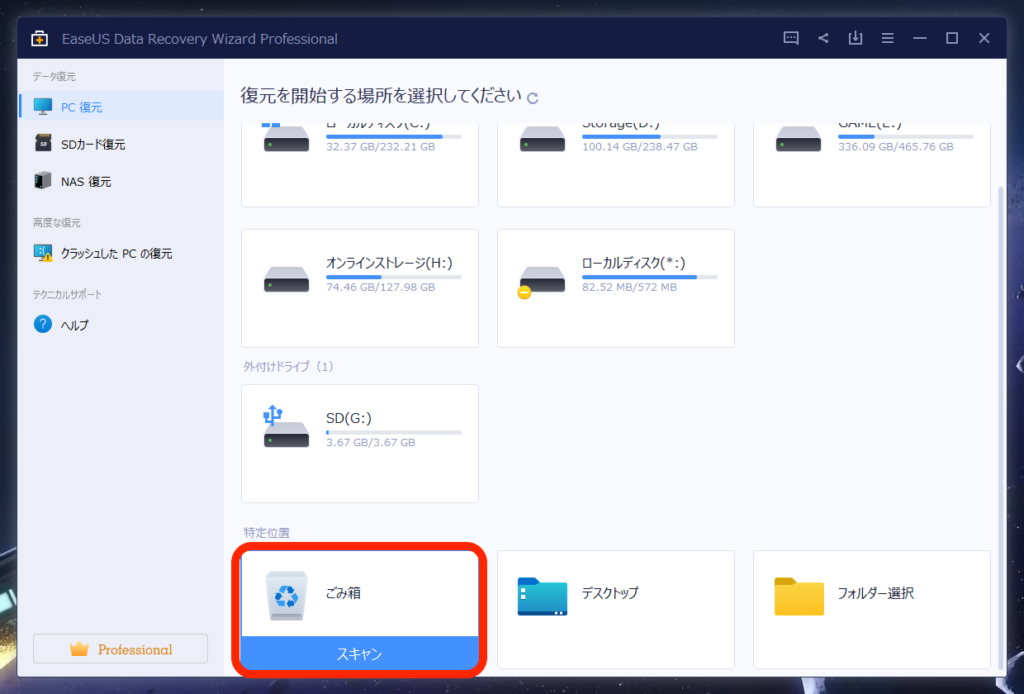
まず場所を指定します。今回はごみ箱をのデータを復元したいのでごみ箱を選択して「スキャン」をクリックします。
スキャンが開始されます。容量によっては時間がかかるのでコーヒーなどを飲みながら待ちます。
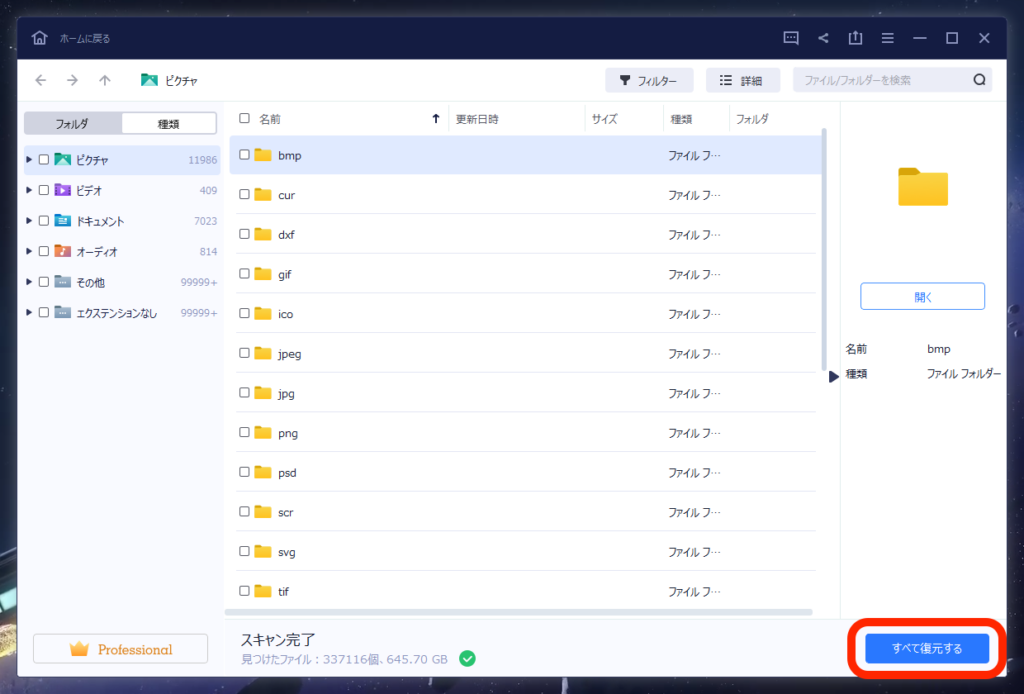
スキャンが完了したらファイルが一覧で表示されます。ここから必要なファイルを選択して右下の復元をクリックします。
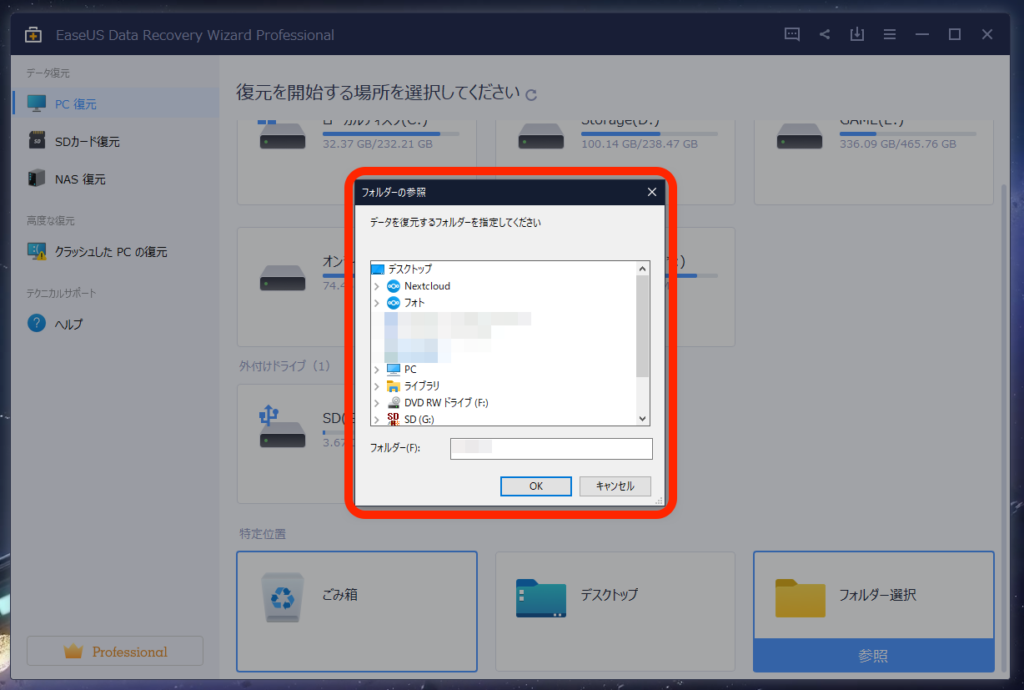
最後に復元データの保存先を選択して終了です。
復元先は復元するデータサイズより多い空き容量のあるストレージを選択してください。
まとめ
今回は「EaseUS Data Recovery Wizard」を紹介しました。間違えて必要なファイルを削除してしまったときに助けてくれるソフトだと思いました。ただ、ディスクが物理的に壊れるとファイルの復元が難しくなるので日頃バックアップをしておくと安心できると思います。以前バックアップソフトを紹介したのでぜひご覧ください。
最後に参考になるサイトを紹介します。
参考サイト
SDカードのフォーマット:そのやり方と復元方法を解説
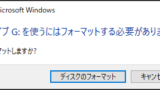
Microsoft Office 修復ツール:Office 2016/2013/2010 を修復する方法
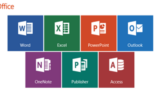
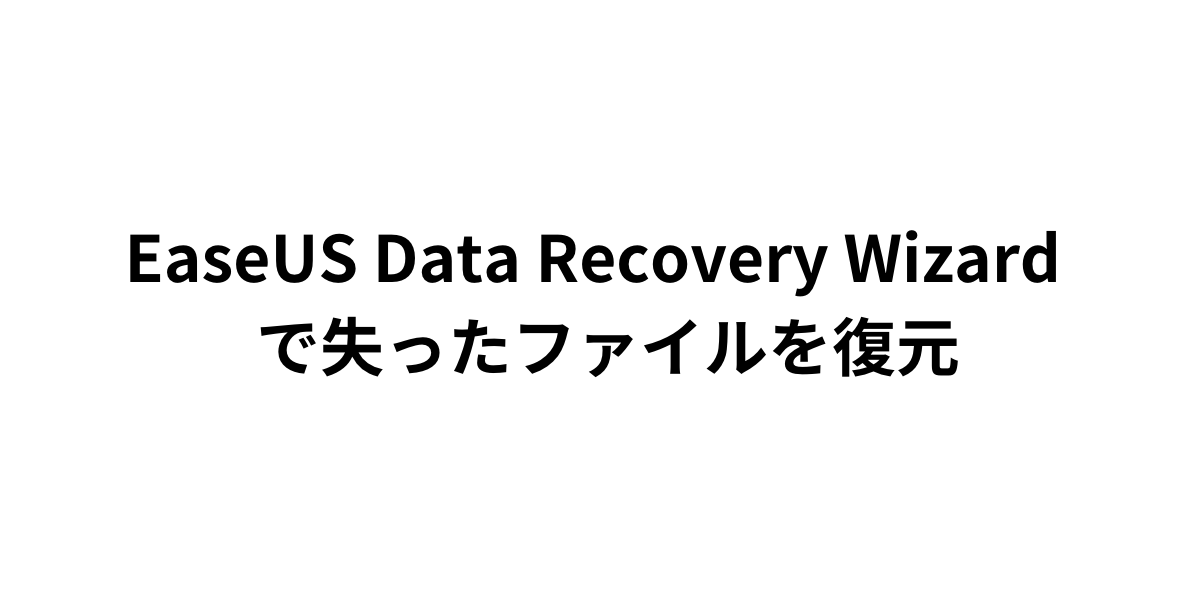


コメント