今回は「4DDiG Partition Manager」について紹介していきます。
【注意】 本記事で紹介している手順を実行する際には、データの破損や紛失などのリスクがあります。当ブログは、そのようなリスクに関する責任を負 いかねます。すべての操作について自己責任で行うよう、お願いいたします。また、データのバックアップを取るなど、予め適切な対策を講じ ることをお勧めいたします。
ハードディスクのパーティションとは?
1つの物理的なハードディスクを複数の論理的な区画に分割することを指します。
「4DDiG Partition Manager」とは?
「4DDiG Partition Manager」はパーティション管理ソフトウェアです。ディスクのサイズ変更、パーティションの作成、削除、フォーマット、クローンなど、さまざまなパーティション操作を簡単かつ迅速に実行することができます。
また、デザインがシンプルで誰でも直感的に操作できます。
4DDiG Partition Managerのインストールと機能紹介
インストール
まず、「4DDiG Partition Manager」をインストールする方法を紹介します。インストールはとても簡単にすることができます。手順は以下の通りです。
公式サイトからインストールファイルをダウンロードします。
これでインストールが終わりました。
機能紹介
続いて機能を紹介していきます。このソフトは以下のような機能がついています。
参照元:https://4ddig.tenorshare.com/jp/4ddig-partition-manager.html
- パーティションのサイズ変更
- パーティションの拡張・縮小
- パーティションの分割
- パーティションの作成
- パーティションの削除
- パーティションのフォーマット
- ドライブレターの変更
- OSの移動
です。
パーティション管理だけでなくOSの移動をする機能まで搭載しています。なのでパソコンのストレージをHDDからSSDに交換するときや新しいパソコンに今使っている環境をそのまま移動することも可能です。
HDDのパーティションのサイズを変更する方法
実際にパーティションのサイズを変更する方法を紹介しWindows標準搭載のディスク管理ツールと何が違うのか紹介します。
パソコンの内蔵ディスク管理ツールでパーティションサイズを変更
ソフトが起動したらパーティションサイズを変更したいパーティションを選択し右クリックを押します。そして「ボリュームの拡張」・「ボリュームの縮小」のどちらかを選択し、ボリュームサイズを変更します。今回は「ボリュームの拡張」を例に紹介します。
※パーティションサイズを変更する場合、「未割り当て」が隣接している必要があります。
「4DDiG Partition Manager」でパーティションサイズを変更
違い
ここからは私が感じた違いをまとめていきます。
操作性
「4DDiG Partition Manager」はパーティションサイズを変更するとき、直感的に操作することができました。
そして、必要なツールが右側に一覧として表示されているので簡単に操作することができます。
OSの移動
OSの移動機能についてはパーティション管理と少し違いますがとあると便利な機能です。この機能はOSのインストールされているディスクをまるごとクローンしてくれる機能で、バックアップの役割をしてくれます。
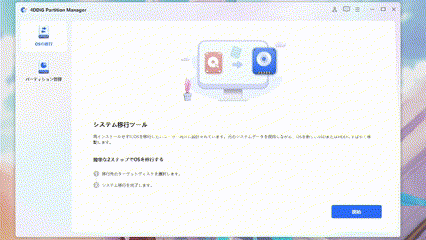
OSの移動のやり方を映像で紹介
まとめ
今回は「4DDiG Partition Manager」について紹介しました。パーティション管理で困っていたら是非試してみてください。

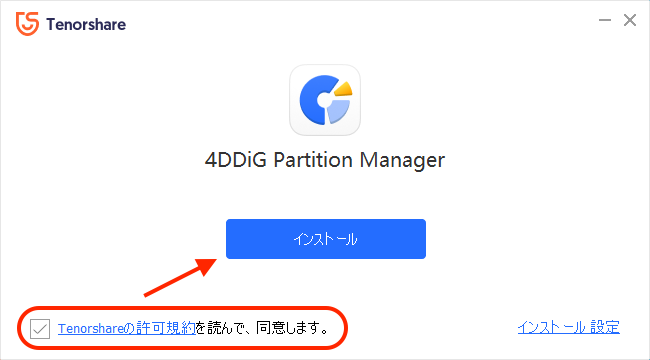
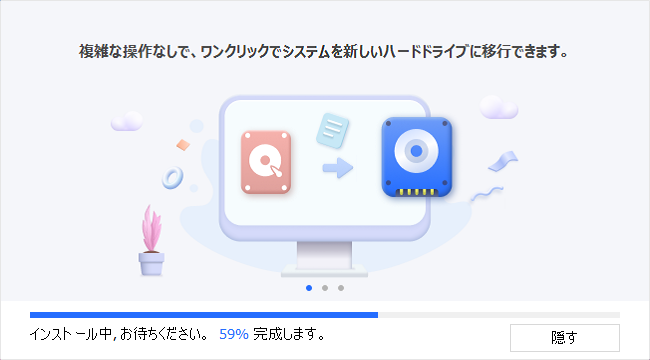
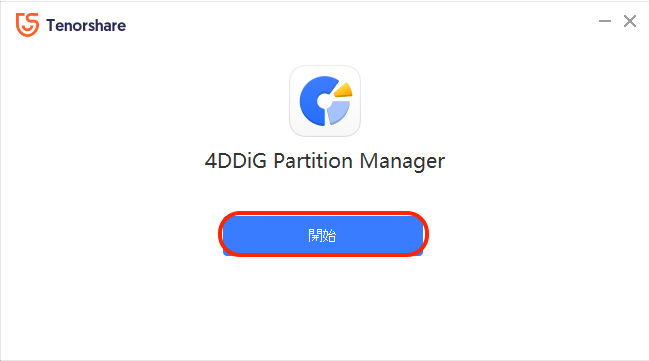
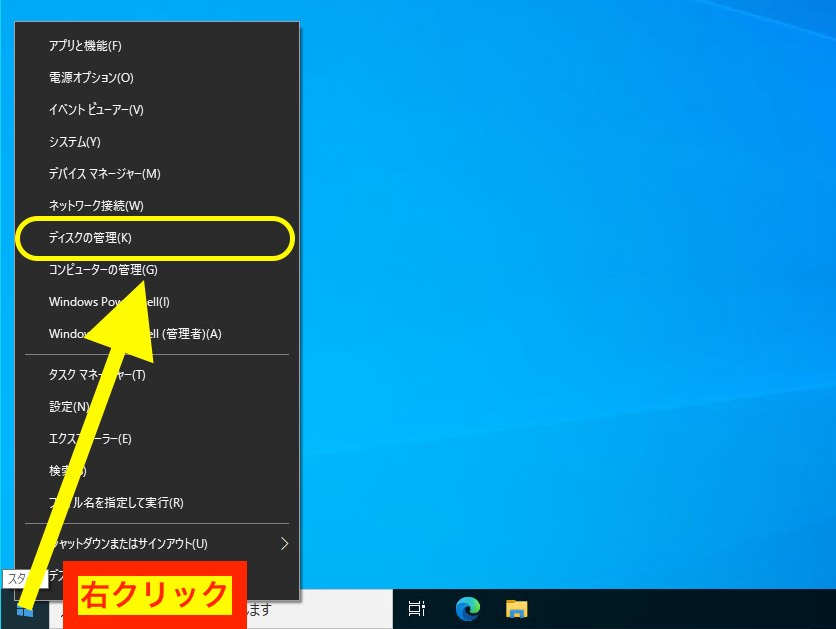
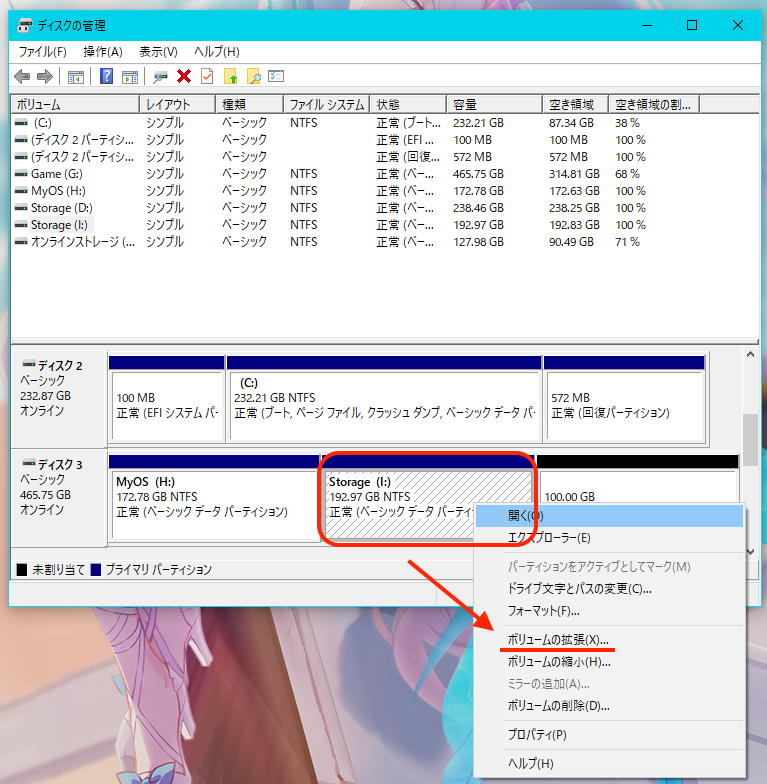
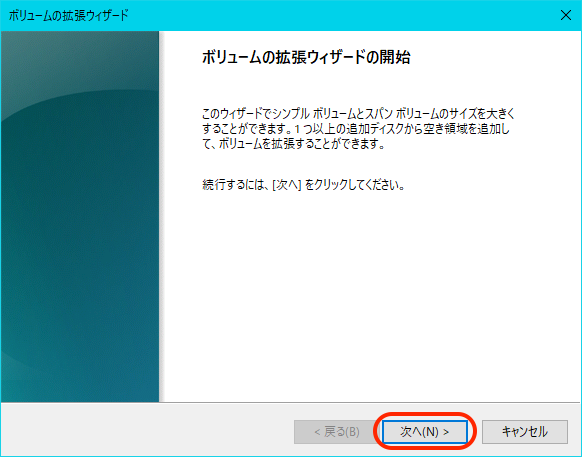
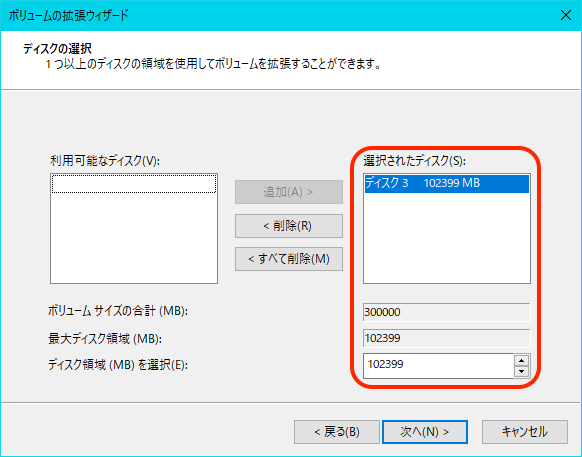
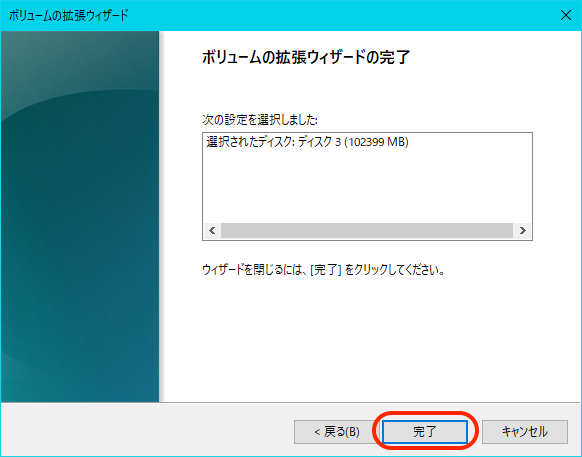
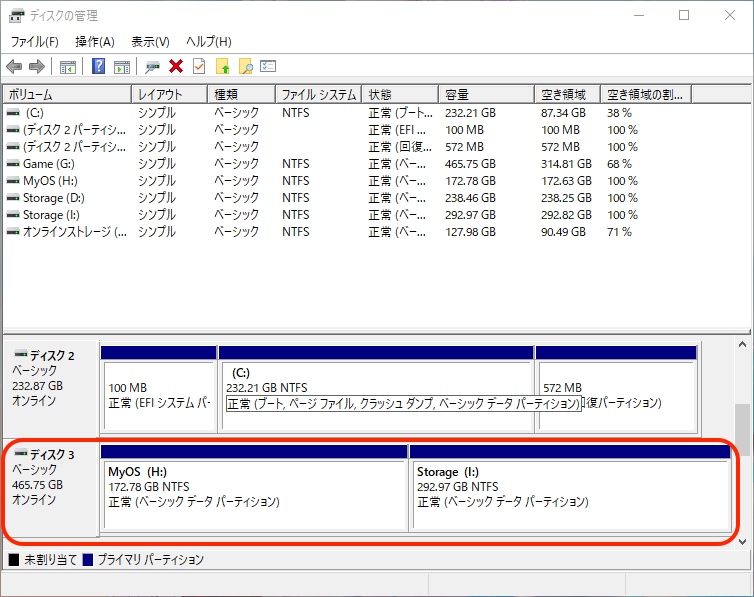
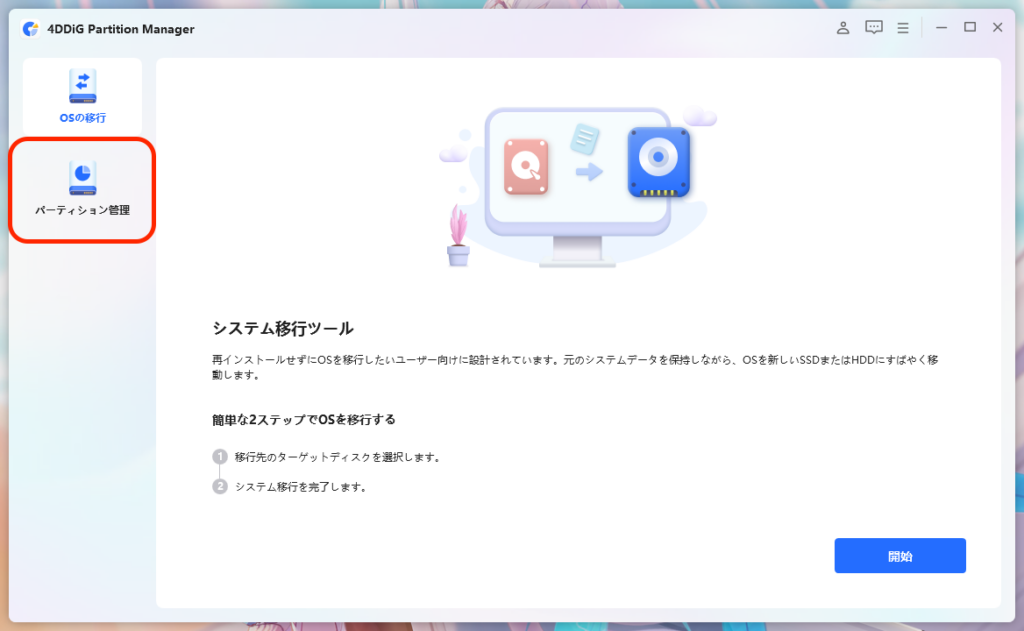
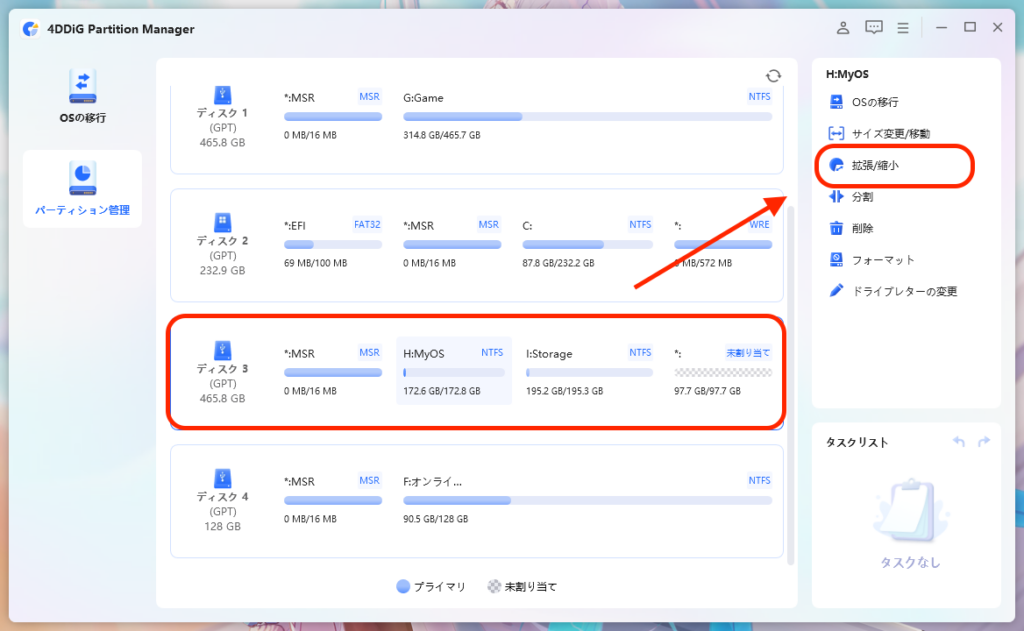
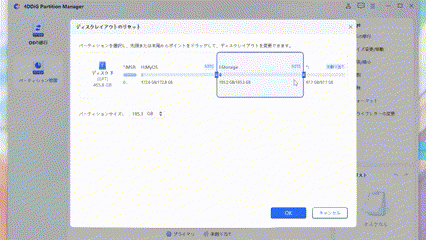
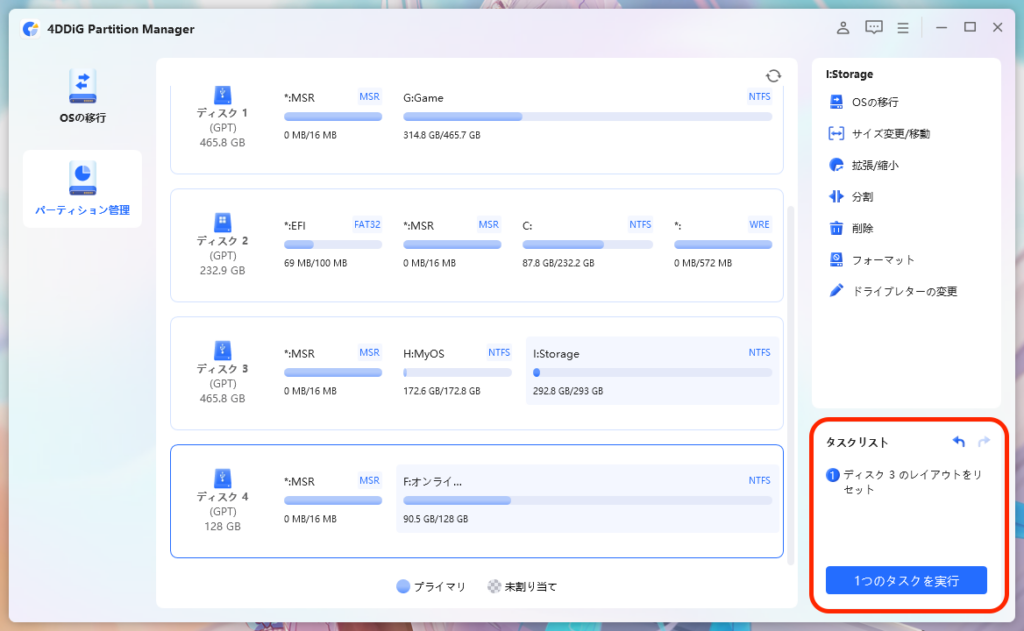
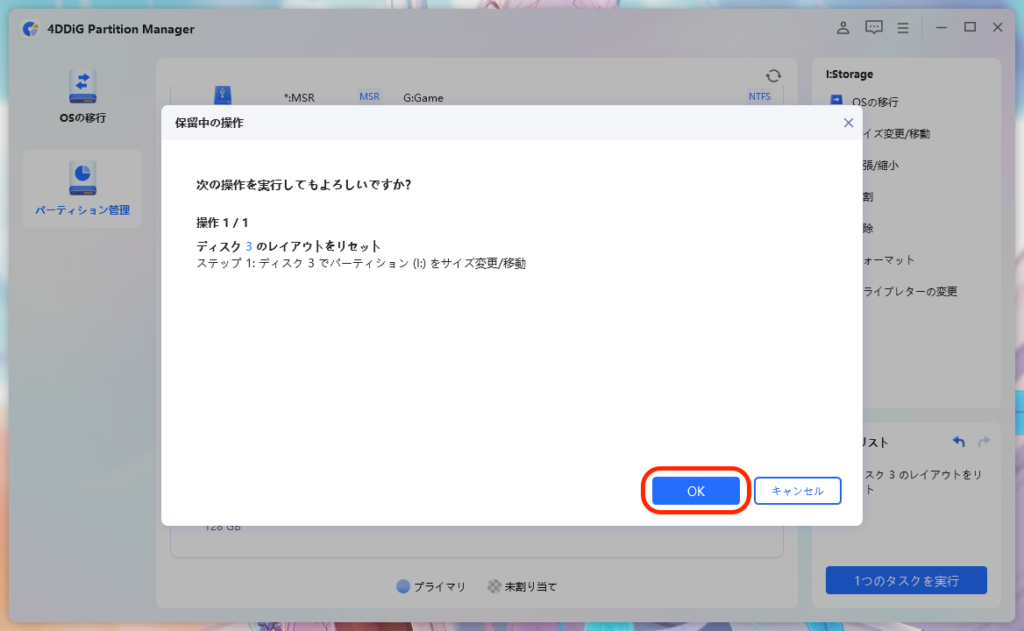
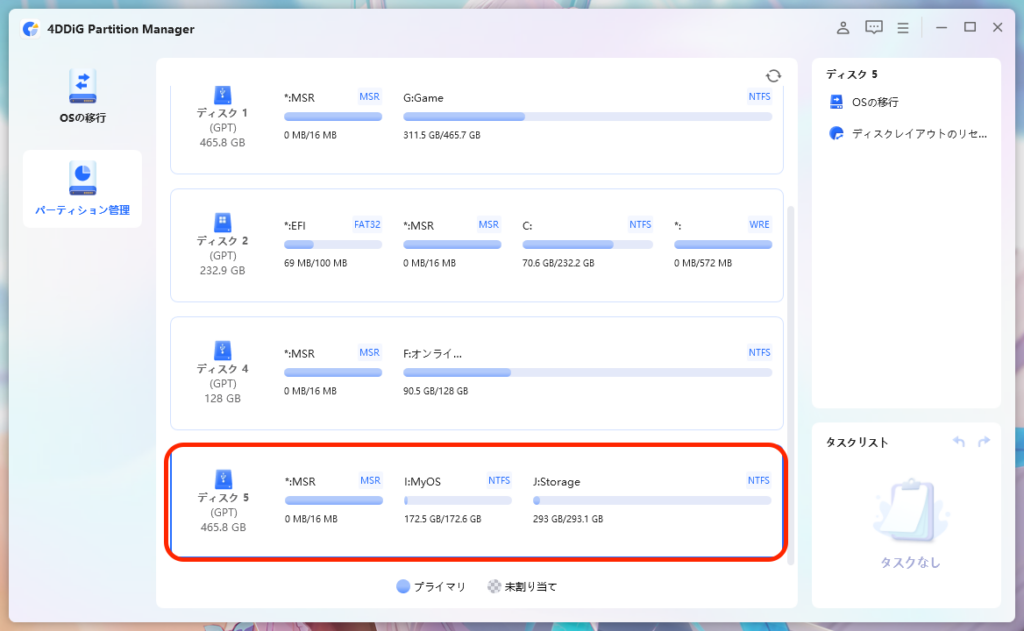


コメント