データのバックアップはとても大切です。データを失った場合、それを取り戻すことは非常に困難で、場合によっては不可能となることもあります。そこで、定期的なバックアップが重要となってきます。
今回ご紹介する「MiniTool ShadowMaker Free」は、Windowsシステムのバックアップと復元を簡単かつ迅速に行うことができるツールです。このツールを使用することで、重要なファイルやデータを常にバックアップしておくことができます。
このブログでは、「MiniTool ShadowMaker Free」のダウンロード・インストール方法から、バックアップの方法・復元の方法 などの使い方を詳しく解説します。
MiniTool ShadowMakerとは
「MiniTool ShadowMaker」とは、Windows向けのバックアップソフトウェアです。システム、ファイル、フォルダ、ドライブなどのデータを定期的にバックアップし、必要な場合に簡単かつ迅速に復元できます。
また、直感的で使いやすいインターフェイスを備えており、初心者でも簡単に操作できます。
MiniTool ShadowMaker Free できること
「MiniTool ShadowMaker Free」で、できることを紹介します。
- ファイルのバックアップと復元
- システムのバックアップと復元
- ディスクのバックアップと復元
- ファイル同期と検索
- ベーシックディスクとダイナミックディスクの複製(シンプルボリューム)
です。詳しい内容は公式ページをご覧ください。
MiniTool ShadowMaker Freeのインストール
「MiniTool ShadowMaker Free」をインストールする方法を解説していきます。インストールはとても簡単にできます。
公式ページからインストールファイルをダウンロードします。
これでインストールが終わりました。

インストールはできたのですが言語が英語です。
言語を日本語にするにはどうすればいいのですか?

言語を日本語にするには右上の ≡ をクリックして Language→日本語
の順に選択したあとソフトを再起動してください。
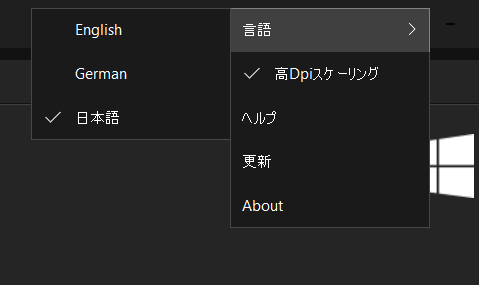
MiniTool ShadowMaker Freeの使い方
「MiniTool ShadowMaker Free」の使い方について紹介します。今回は、バックアップ・復元・同期 の3つの機能を紹介します。
バックアップ
バックアップのやり方を解説していきます。まず、自分のストレージ構成を確認しておきます。「エクスプローラー」を起動し、「PC」をクリックします。今パソコンに搭載しているストレージが一覧とし表示されます。
タイプを選択することができます。ディスク丸ごとバックアップする場合は上の「ディスクとパーティション」、一部のフォルダーをバックアップしたい場合は下の「フォルダーとファイル」を選択してください。
ここでは、上の「ディスクとパーティション」を例として説明していきます。
次に「バックアップ先」を選択します。ただし、ストレージ容量に注意してください。バックアップデータが大きすぎるとバックアップ失敗する場合があります。
パソコンストレージの2〜3倍の容量がある外付けHDDなどを準備し、そこにデータを保存することをおすすめします。
↓おすすめの外付けHDD↓


これでバックアップの設定が完了しました。
復元
同期
「MiniTool ShadowMaker Free」には同期機能があります。同期機能の使い方について解説します。
ソフトを使ってみて…
ここからは実際にソフトを使って感じたことを書いていきます。
まず、ソフトのUIですが、とてもシンプルで使いやすかったです。誰にでもわかりやすいデザインになっています。そして、動作が非常に軽く感じました。実際にOSのバックアップをしてみましたが、私の環境では重く感じることはありませんでした。
また、無料で制限無しにバックアップできるところがとても良かったです。ただし、高度なことをする場合は「MiniTool ShadowMaker Pro」が必要になります。ですが、個人で使う分には無料版でも十分だと思いました。
まとめ
今回は、無料のバックアップソフトである「MiniTool ShadowMaker Free」のインストール、バックアップ、復元、同期の手順を紹介しました。
もしバックアップソフトの選択に悩んでいる方がいらっしゃれば、ぜひこのソフトを試してみてください。

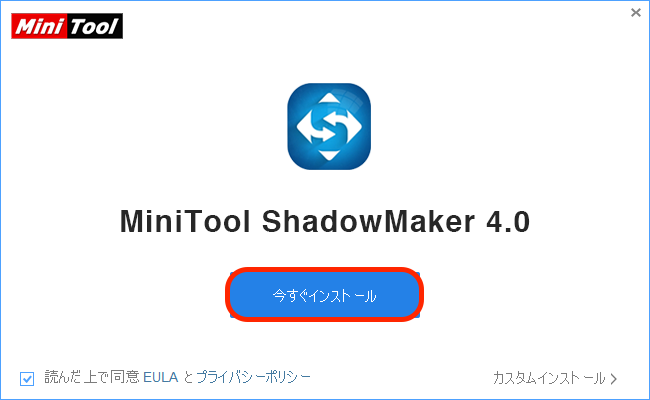
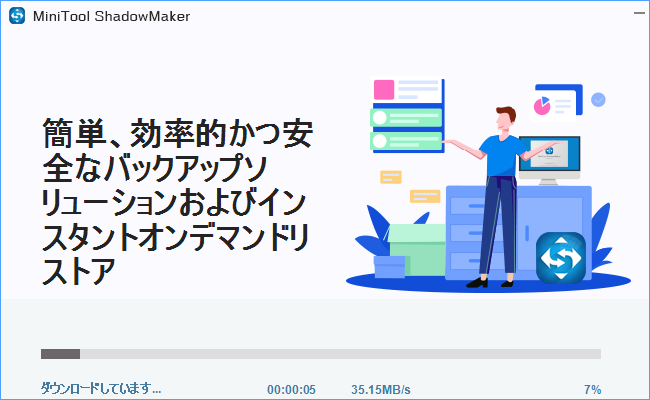
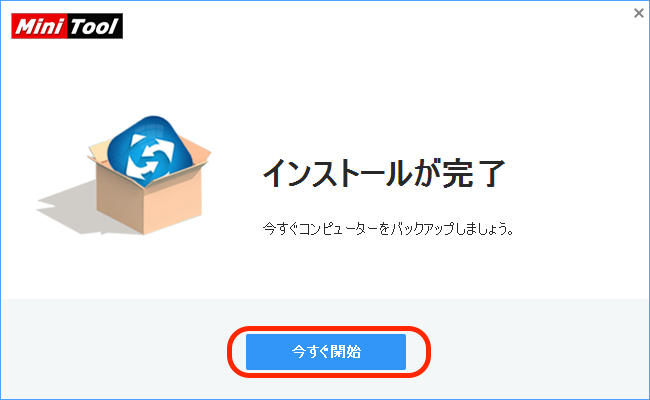
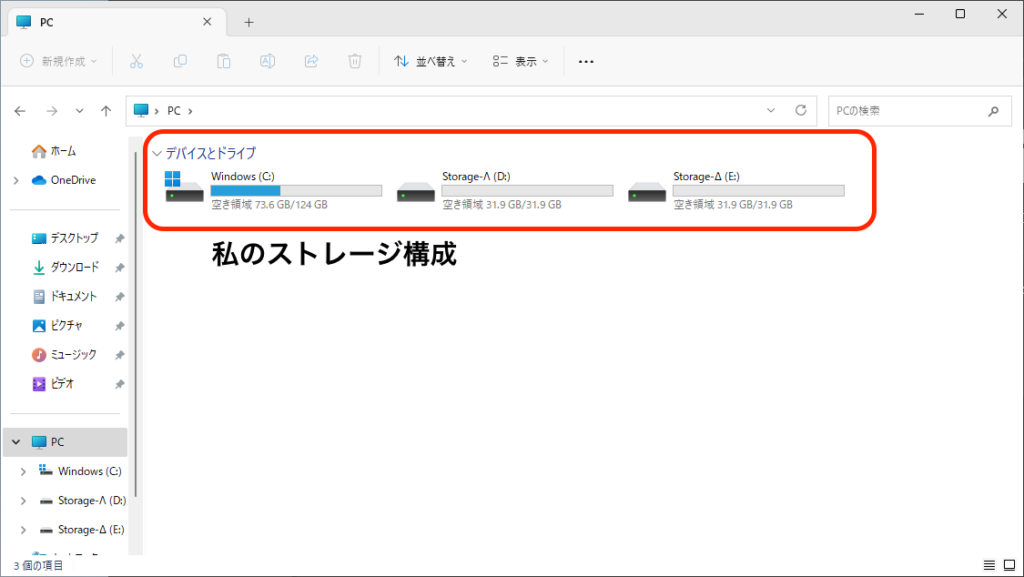
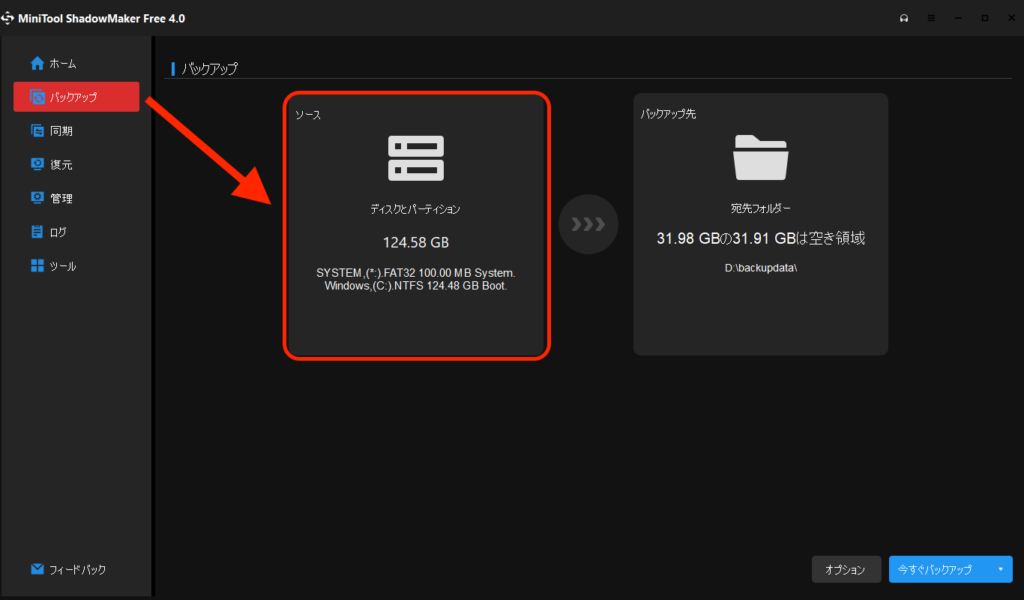
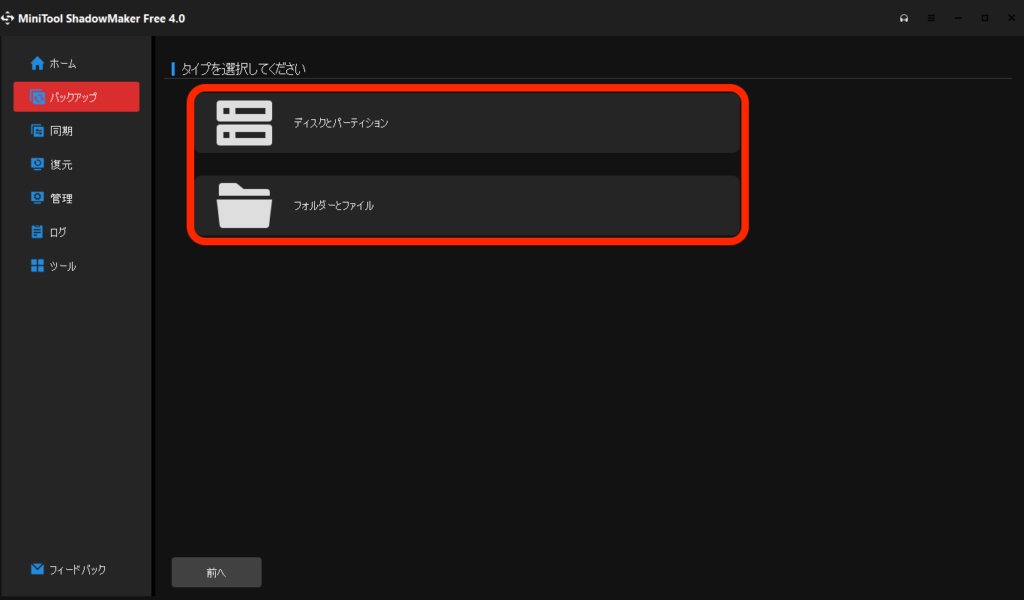
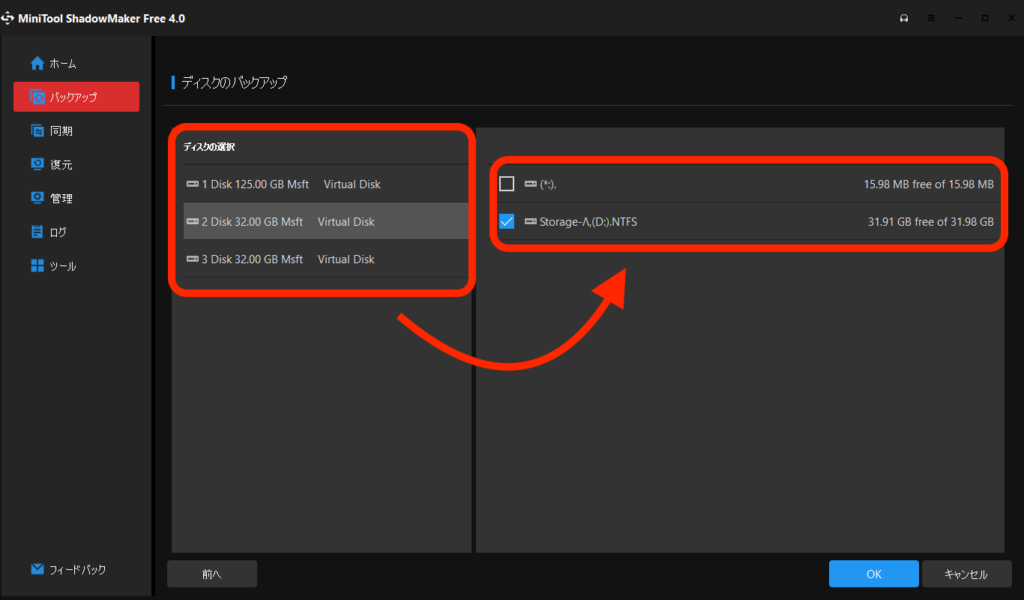
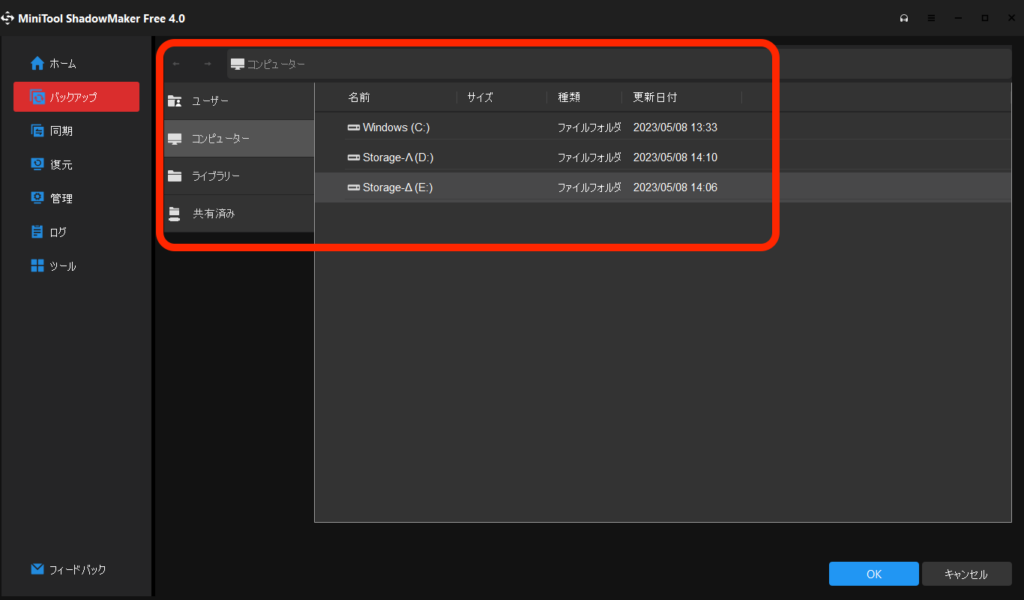
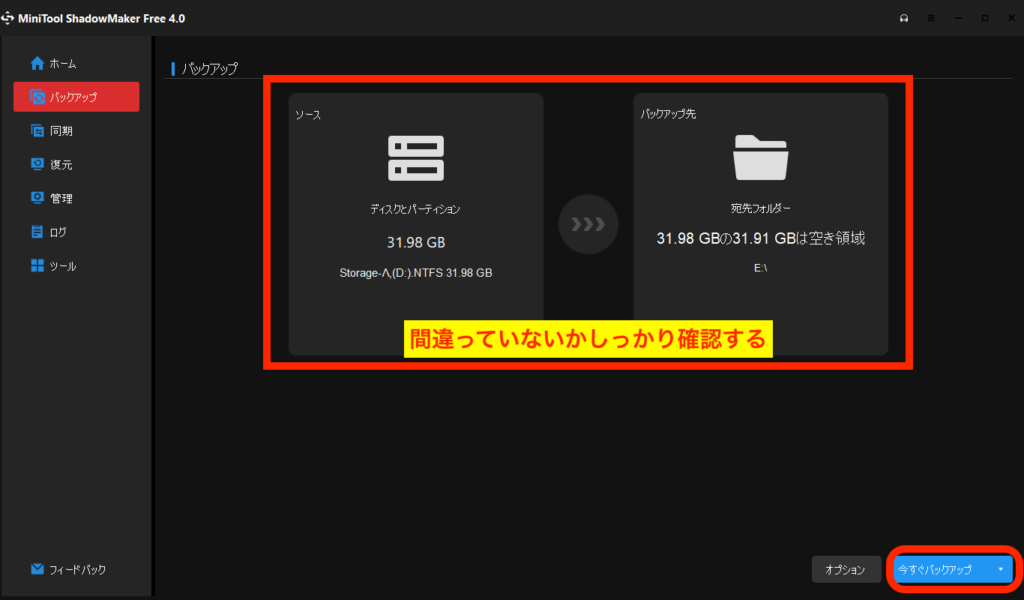
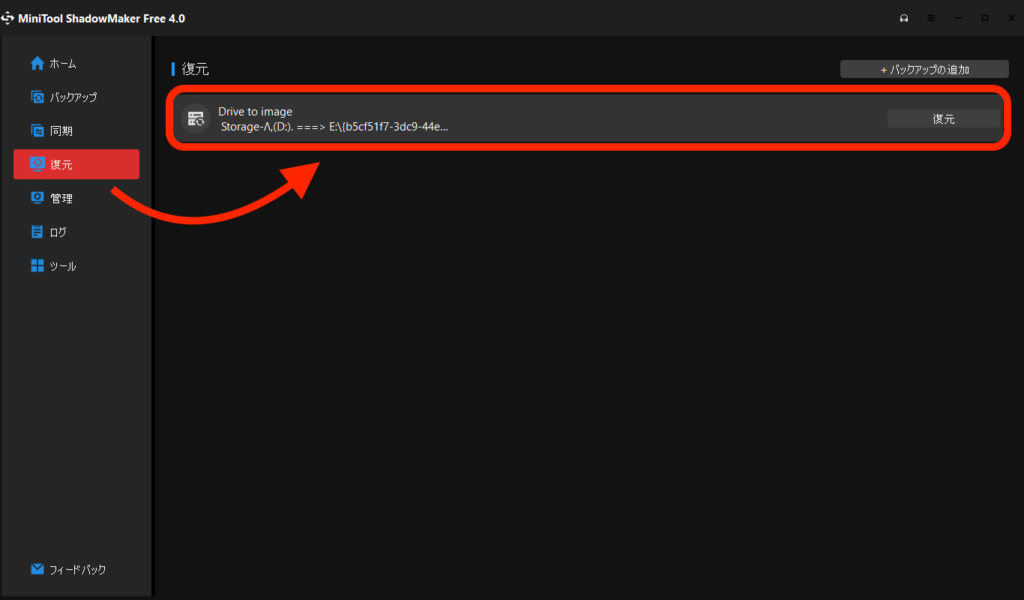
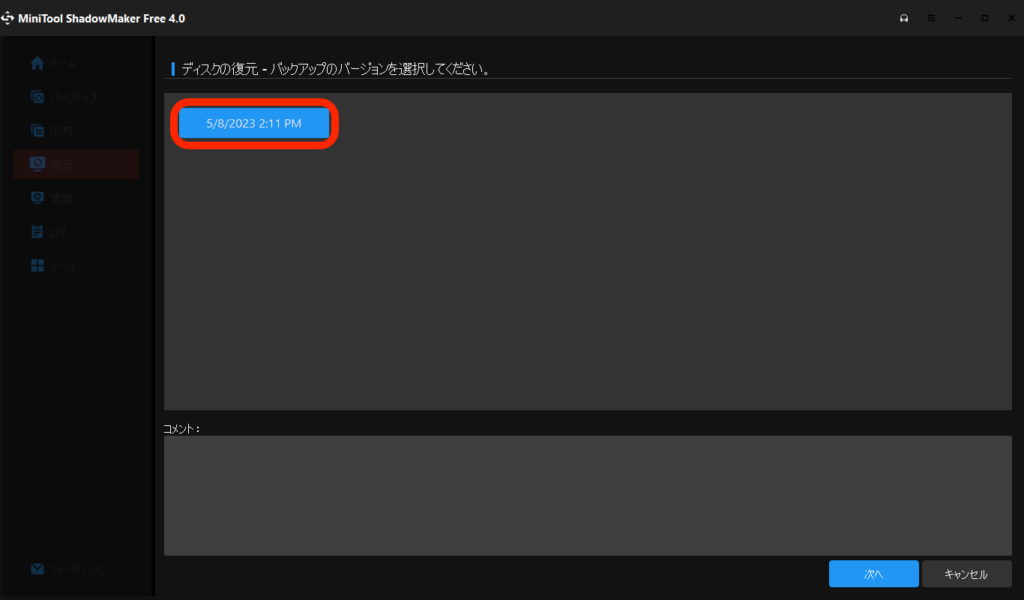
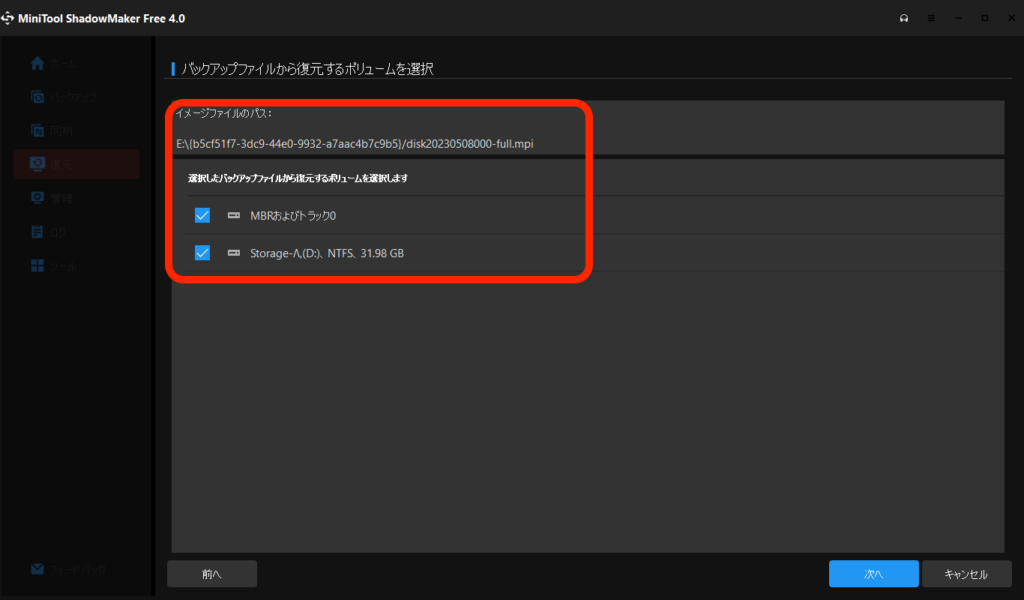
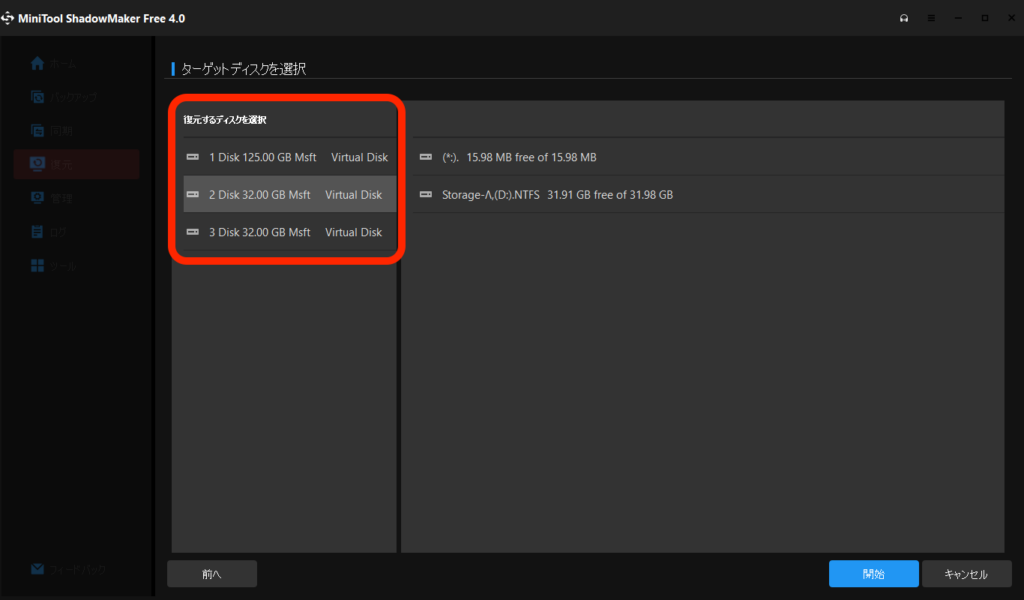
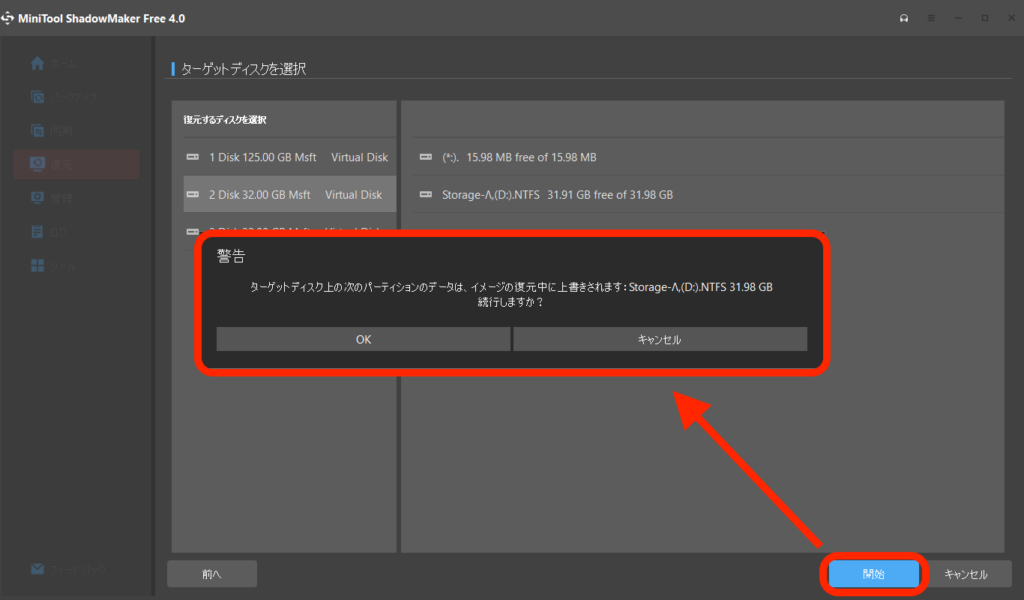
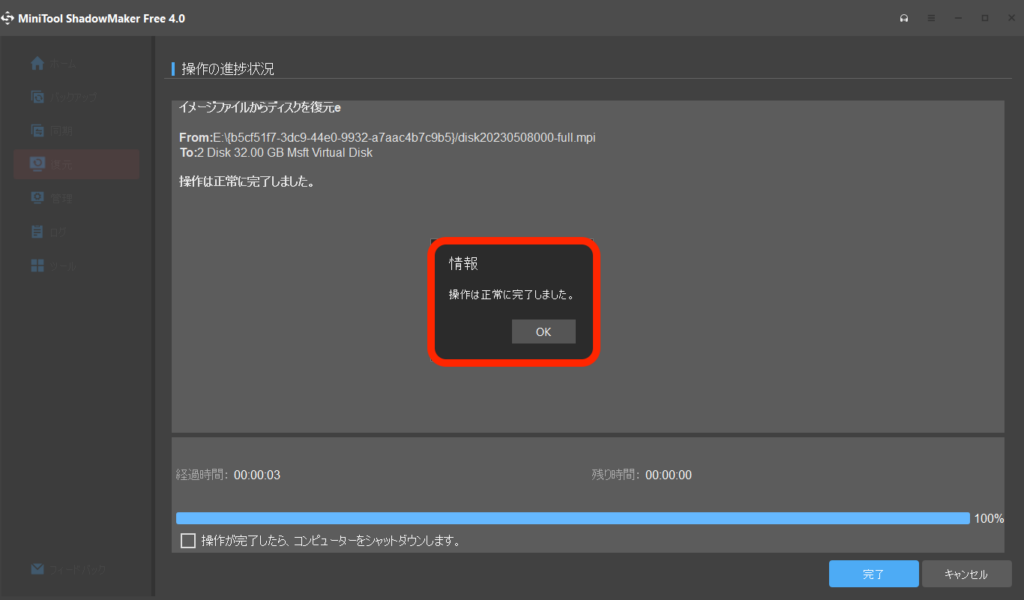
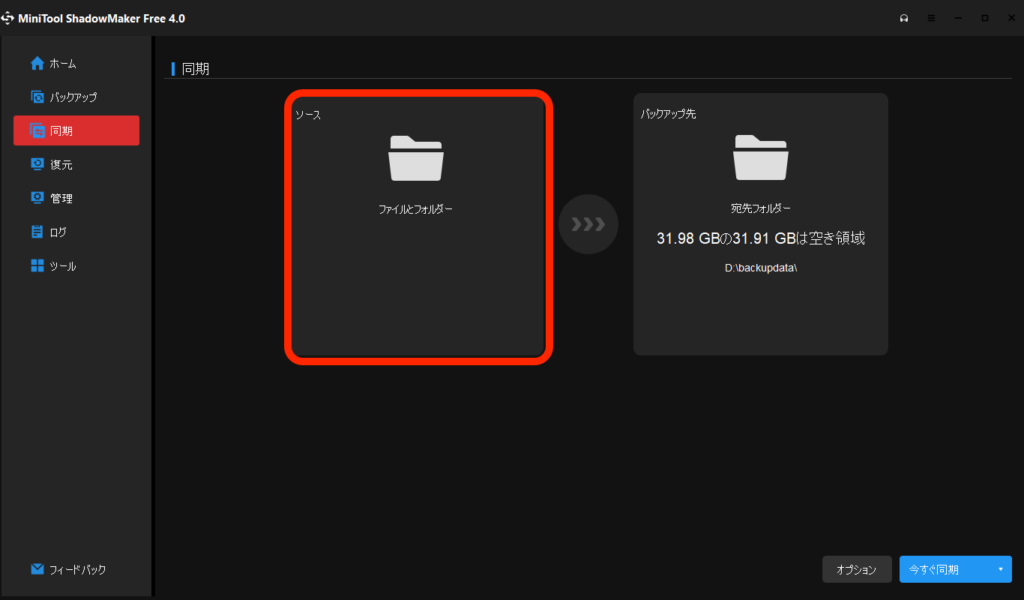
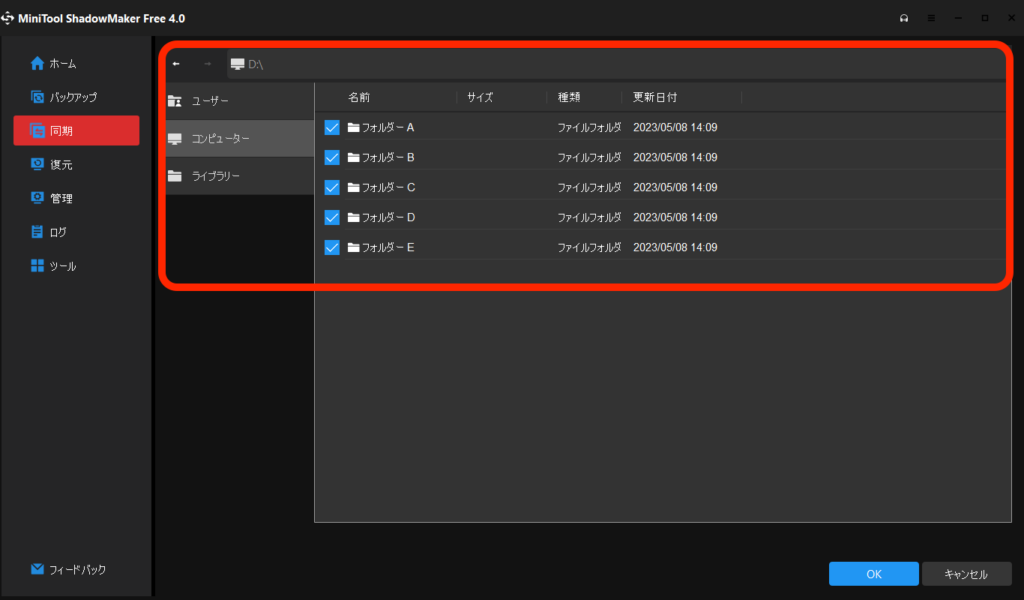
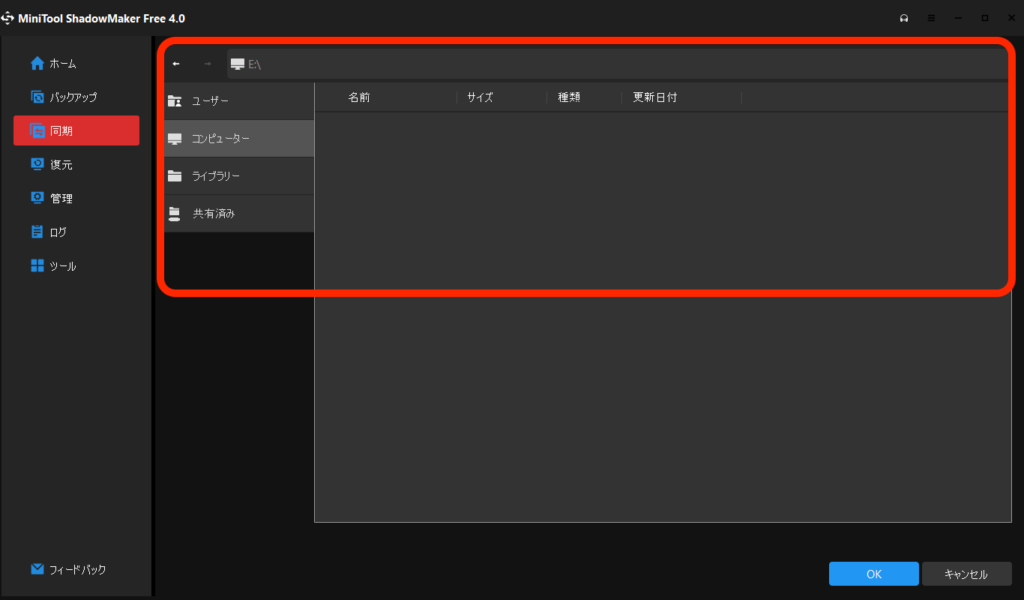
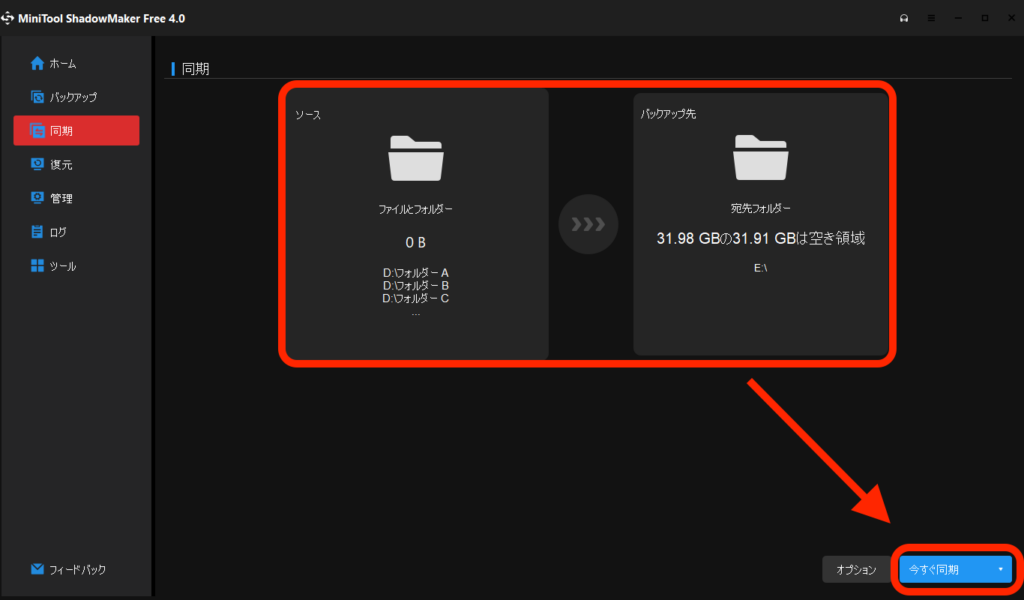
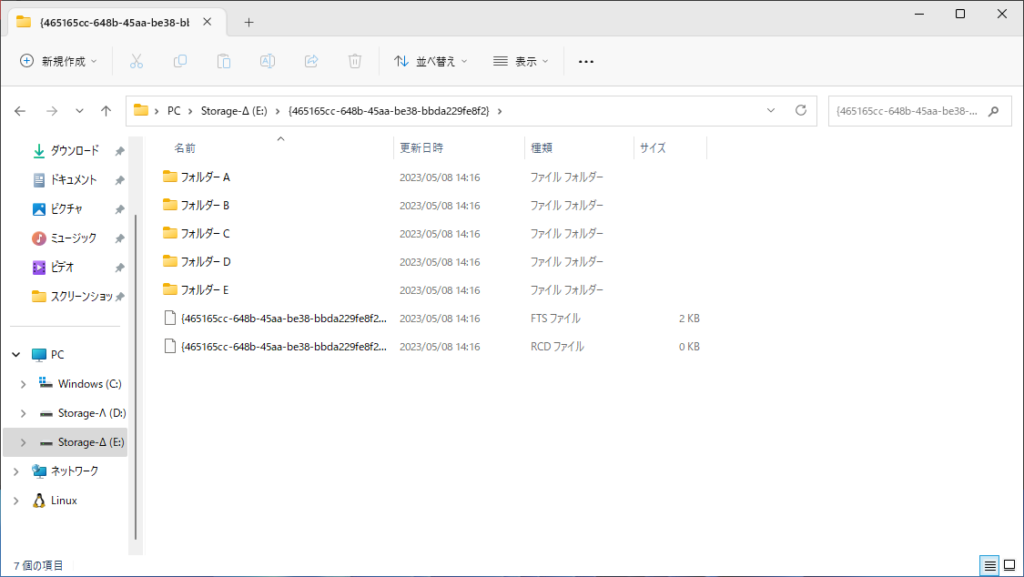


コメント