皆さんは、普段どのようにデータのバックアップを行っていますか?
データは失ってしまったら元に戻らない可能性があるので普段のバックアップは重要です。
今回は「EaseUS Todo Backup」というバックアップソフトを紹介します。
EaseUS Todo Backup について
「EaseUS Todo Backup Home」は、EasuUS社が開発したバックアップ・復元ソフトウェアです。
ファイルやHDD・SSDといったストレージはもちろんメールのバックアップをすることもできる万能のバックアップソフトです。
バックアップ以外の機能として、システムの移行やディスクやパーティションのクローンにも対応しています。
インストール
ソフトをインストールしていきます。「EaseUS Todo Backup Home」をダウンロードできるサイトにアクセスし、ファイルをダウンロードします。

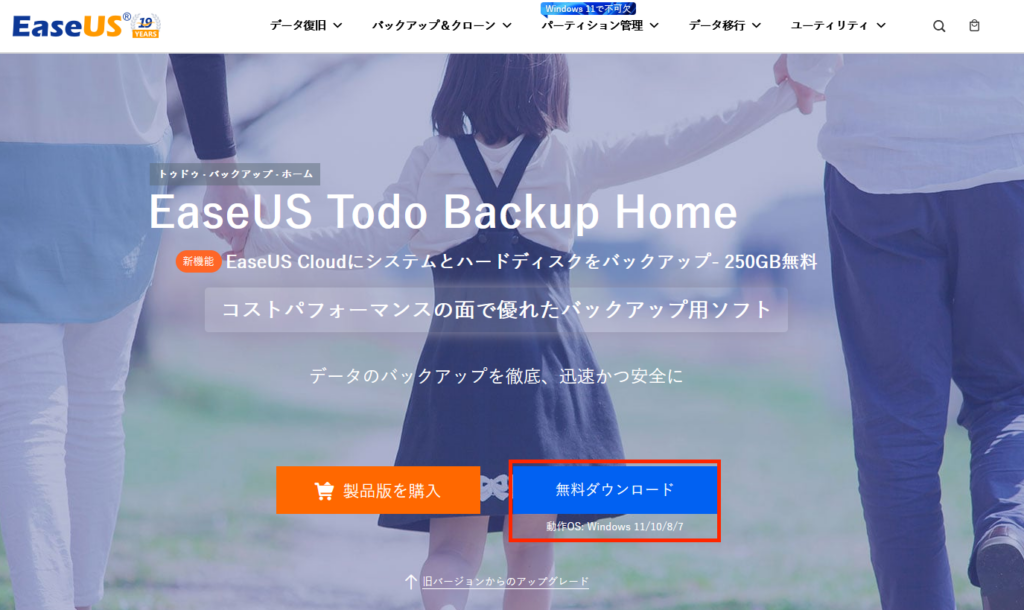
無料ダウンロードボタンをクリックし、ファイルをダウンロードします。
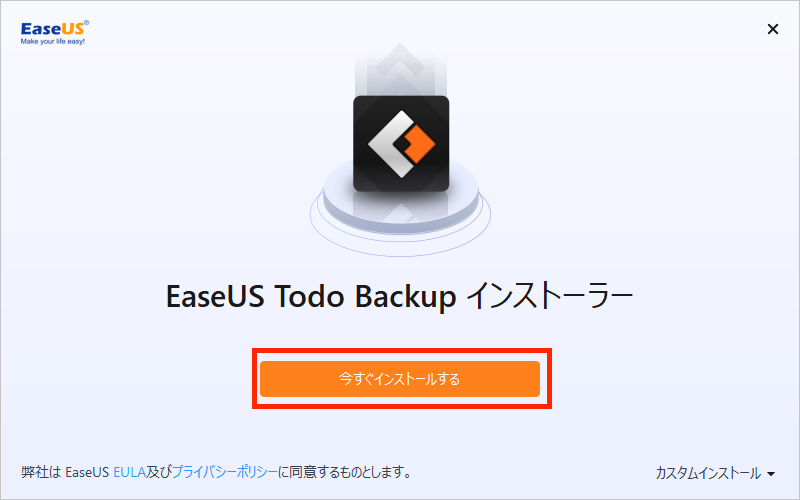
ダウンロードしたファイルを起動します。そして「今すぐインストールする」をクリックし、次へ進みます。

インストールが完了するまで待ちます。
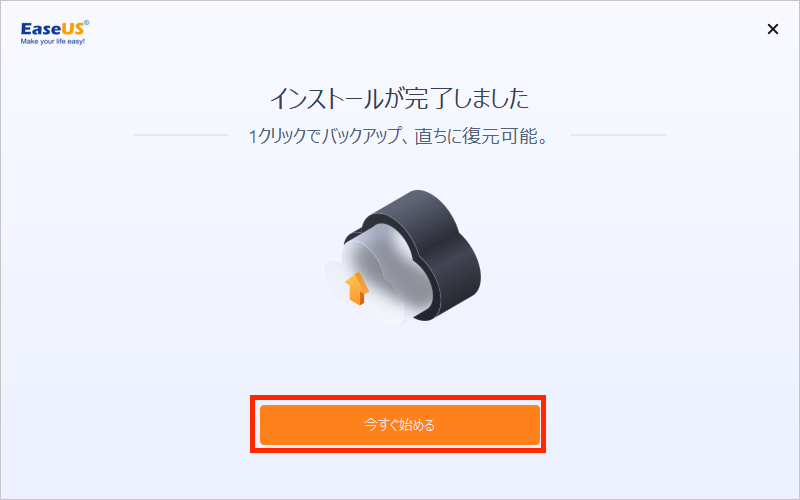
「今すぐ始める」をクリックして次へ進みます。
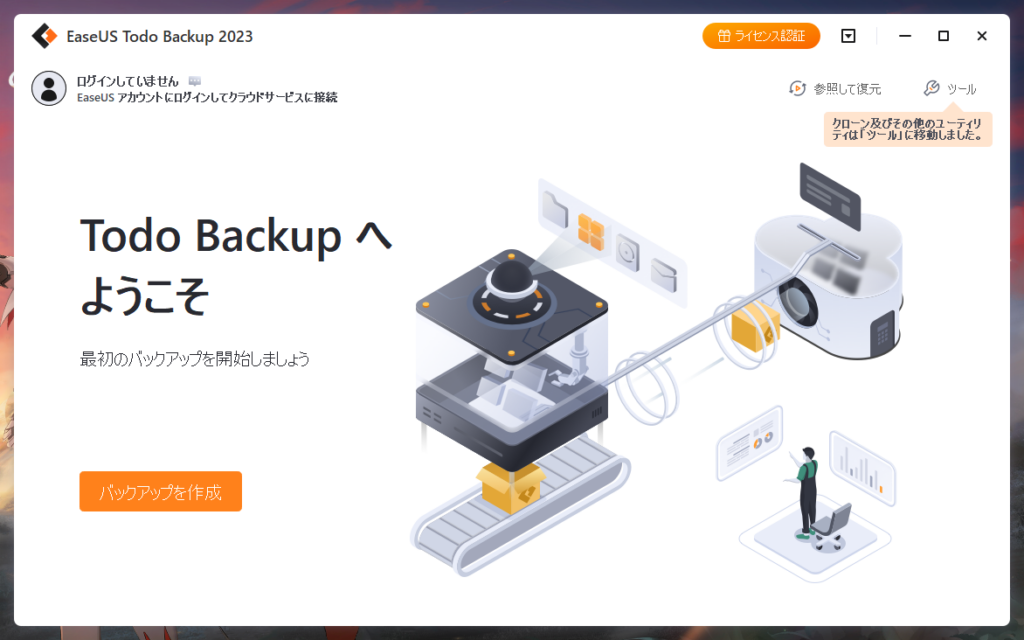
画像のようなUIが表示されれば完了です。
バックアップ
今回は2種類のバックアップ方法を紹介します。1つ目はパソコンのディスクストレージを外付けストレージにバックアップする方法です。2つ目はパソコンのフォルダーをクラウドストレージにバックアップする方法です。
外付けドライブにバックアップ
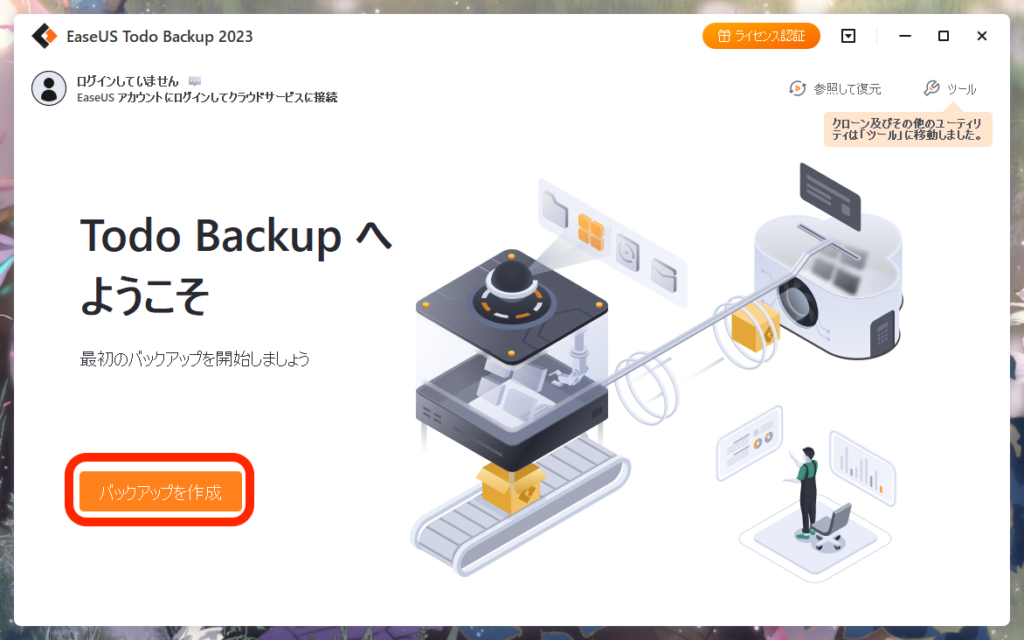
早速設定していきます。「バックアップを作成」をクリックします。
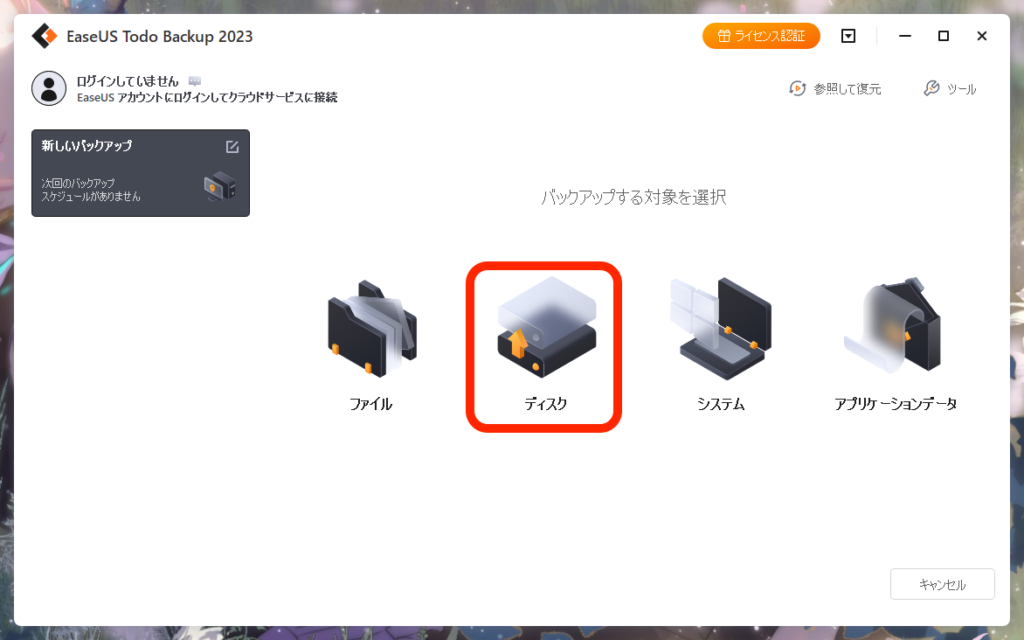
バックアップしたい形式を選択します。今回はディスクのバックアップをしたいので「ディスク」を選択します。
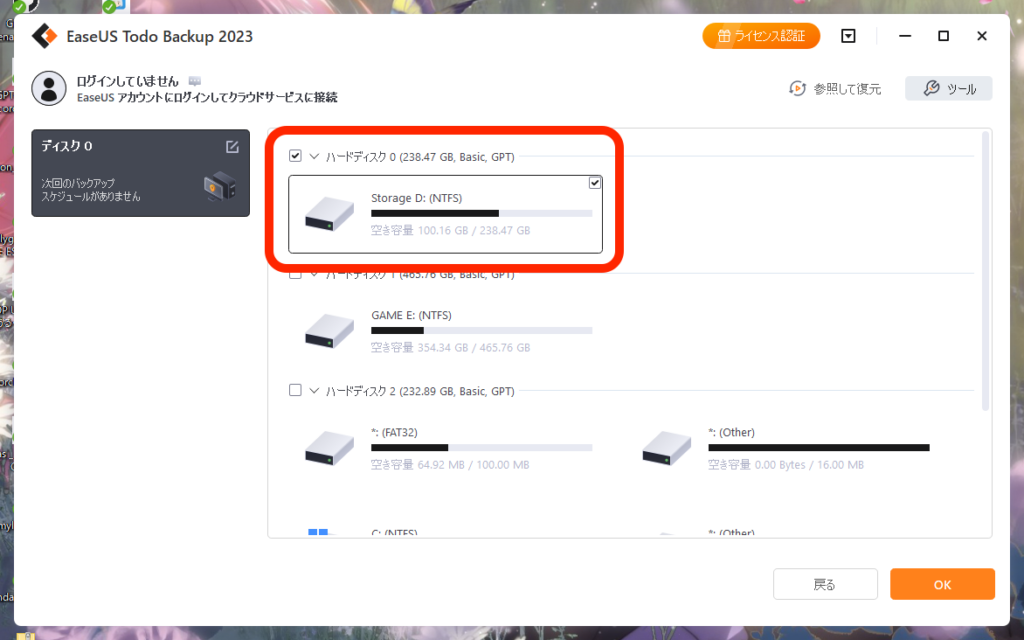
バックアップしたいディスクを選択します。選択したら右下の「OK」をクリックします。
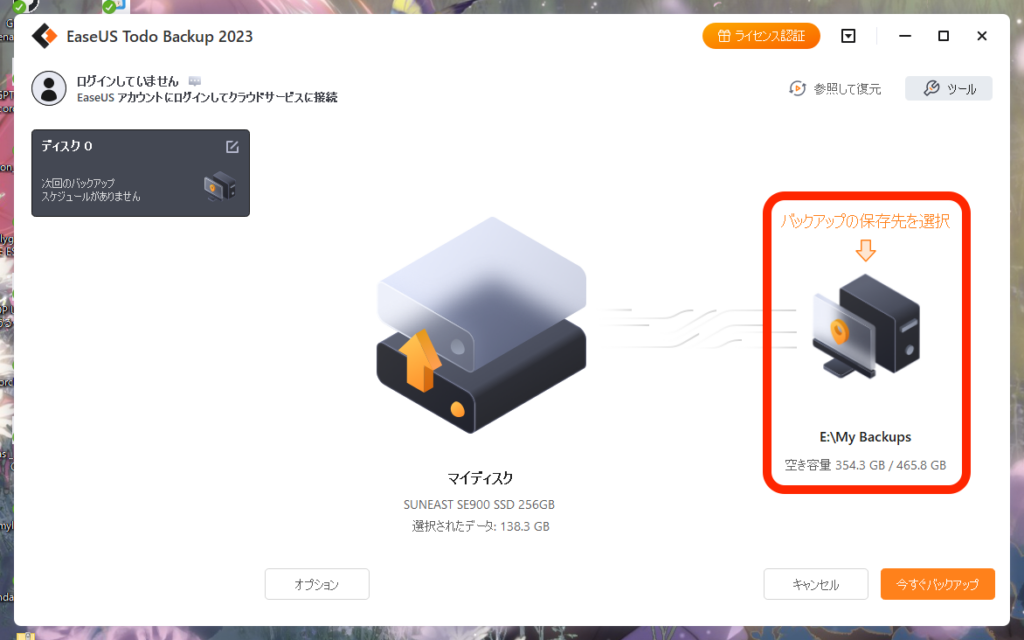
次に、バックアップデータの保存先を選択します。赤枠で囲ってあるアイコンをクリックします。
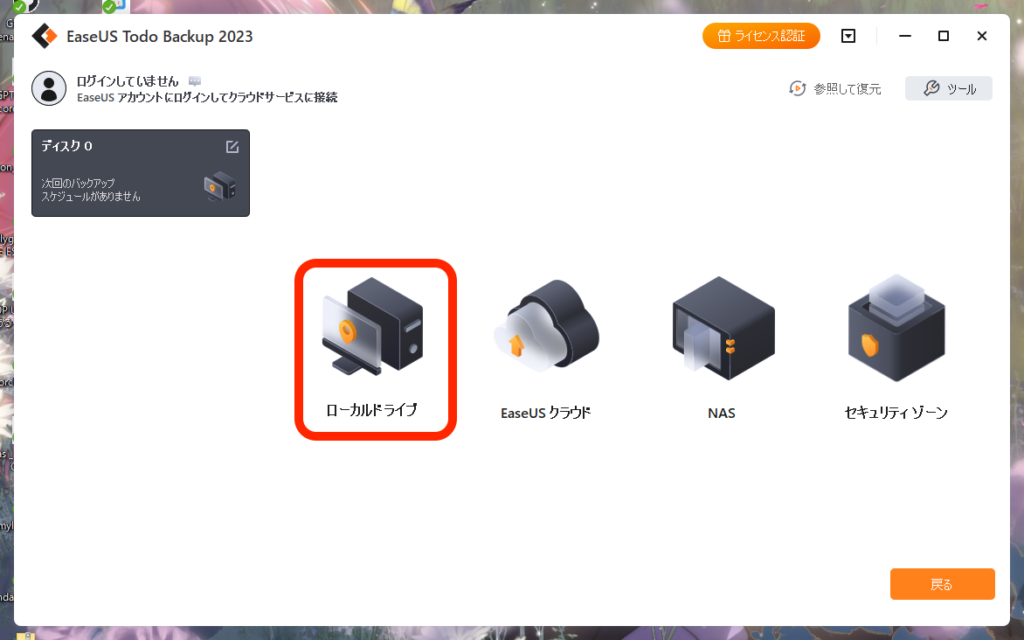
ここで保存先を選択します。今回は外付けドライブに保存したいので「ローカルドライブ」を選択します。
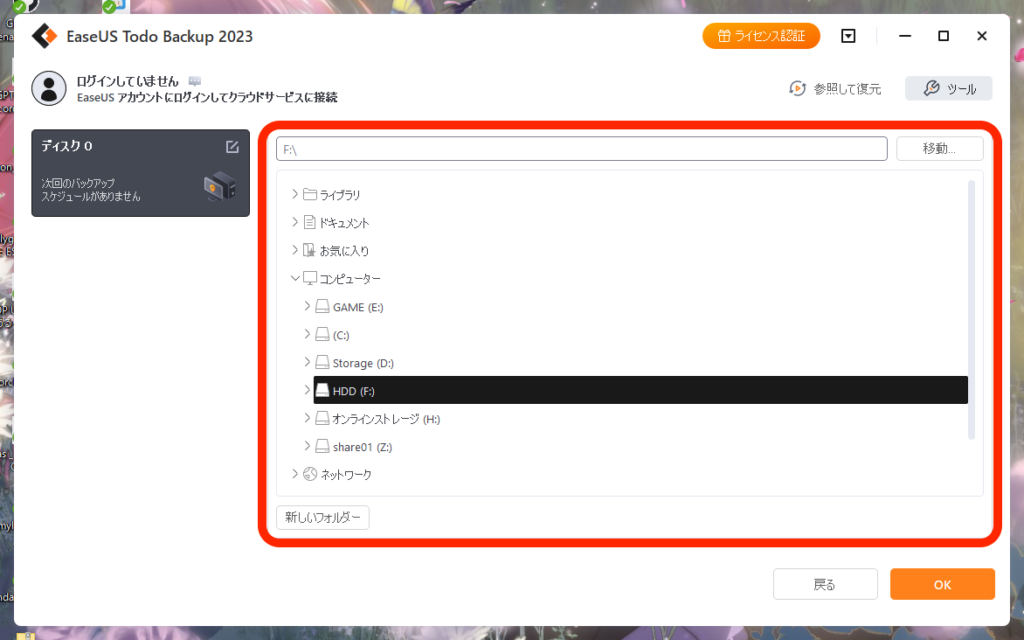
外付けドライブを選択して「OK」をクリックします。
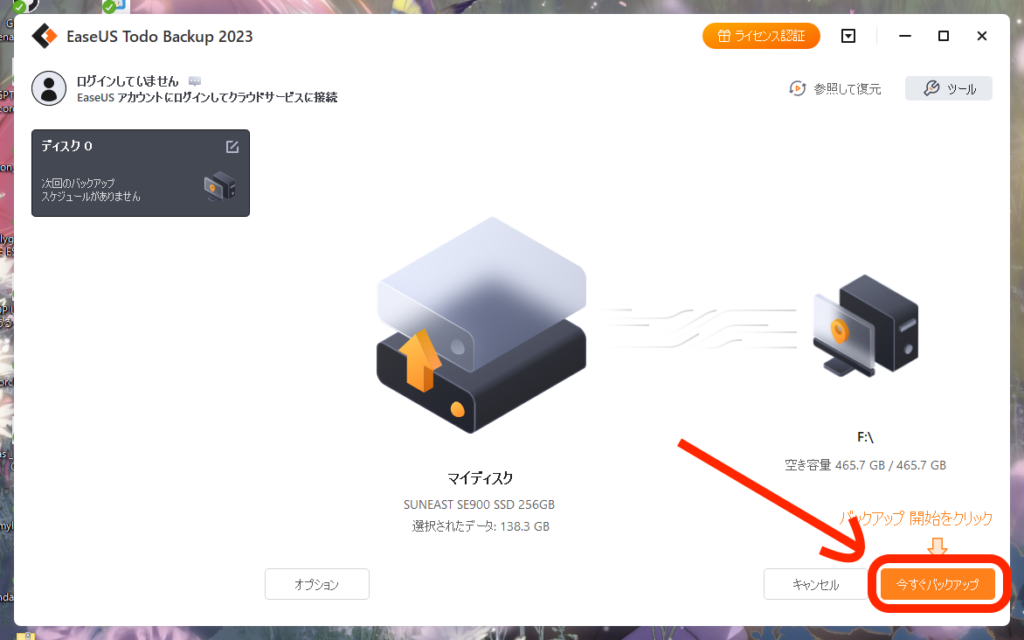
選択が間違っていないか確認し、大丈夫であれば右下の「今すぐバックアップ」をクリックします。
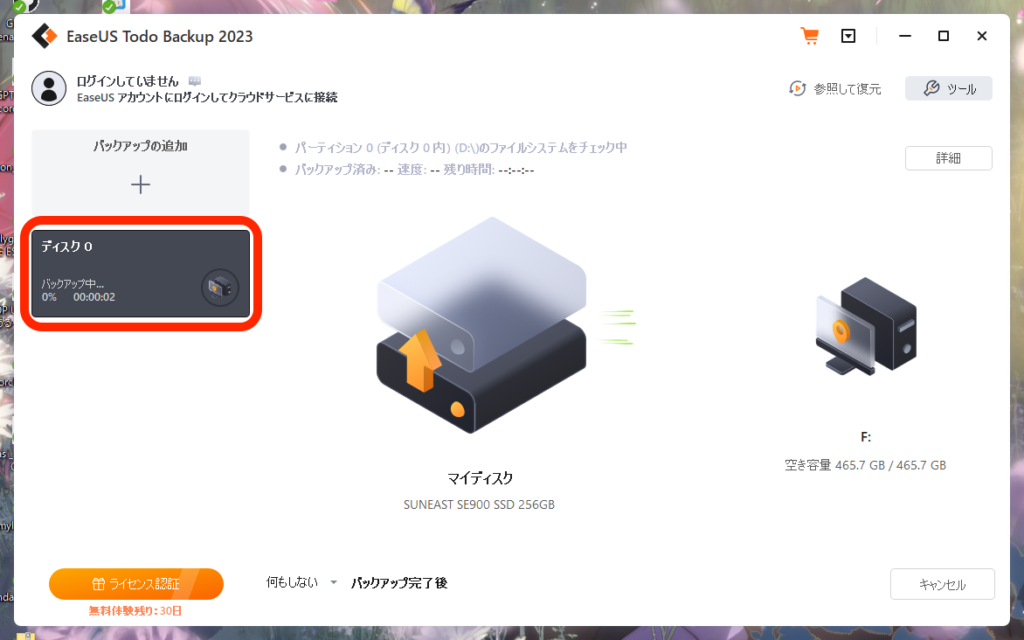
そうするとバックアップがスタートします。
クラウドストレージにバックアップ
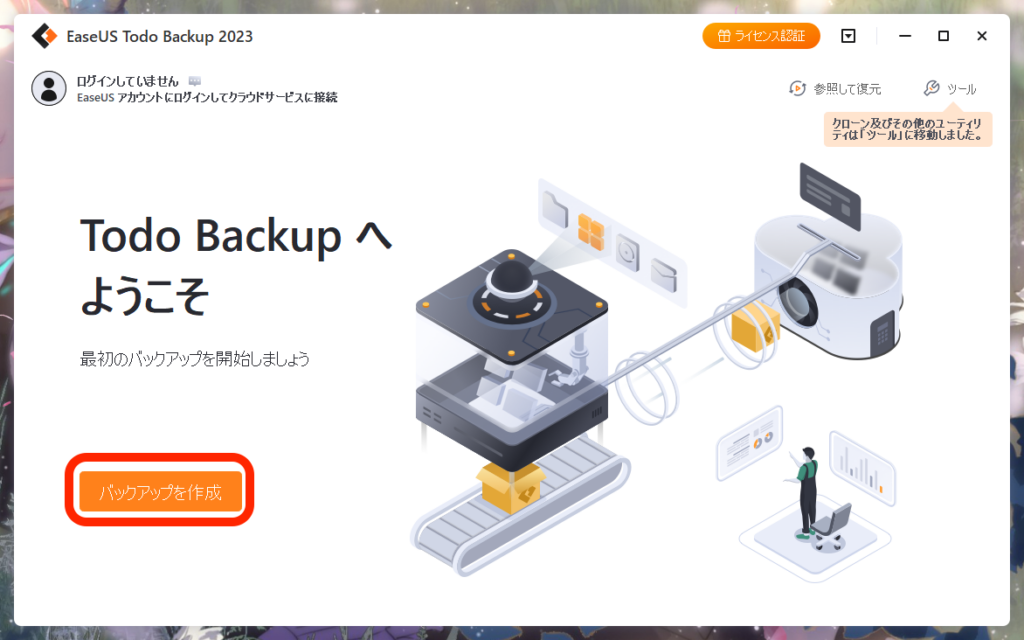
まず、「バックアップを作成」をクリックします。
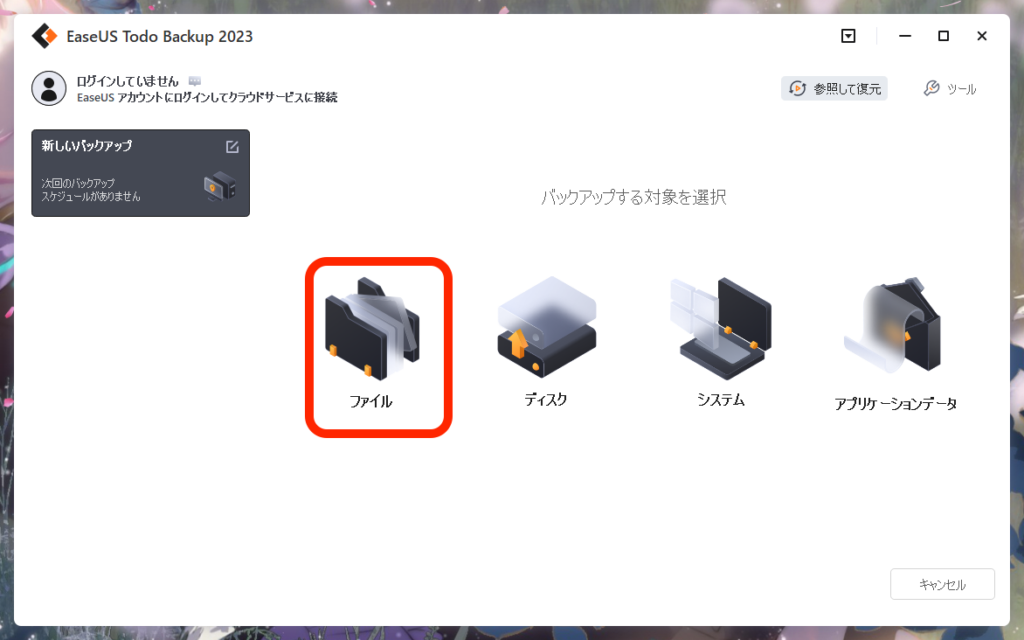
バックアップしたい形式を選択します。今回は、クラウドストレージの容量の関係上「ファイル」を選択します。
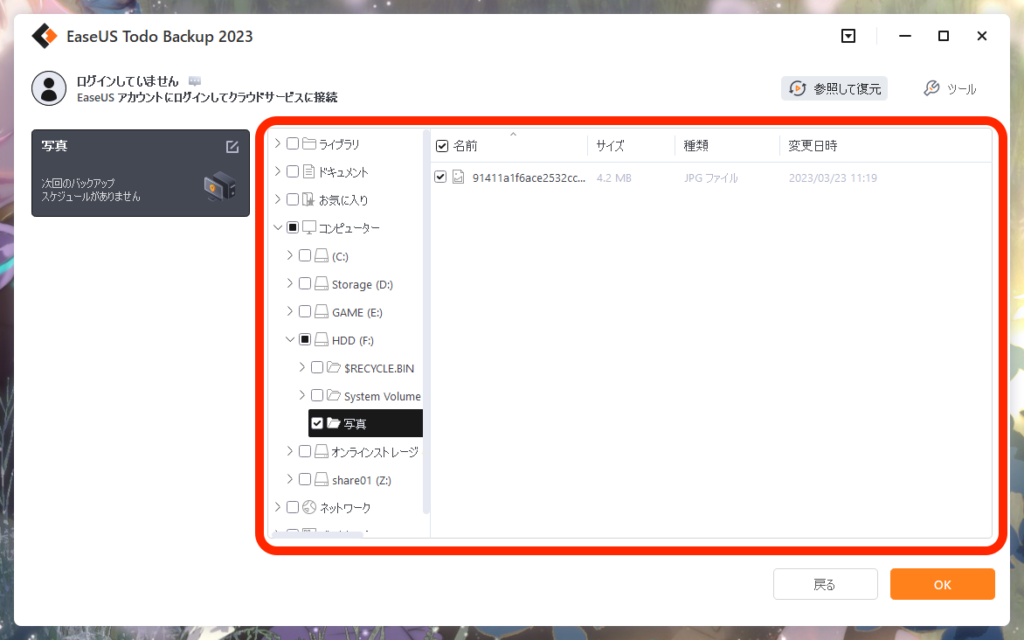
バックアップしたいファイル・フォルダーを選択します。選択したら右下の「OK」をクリックします。
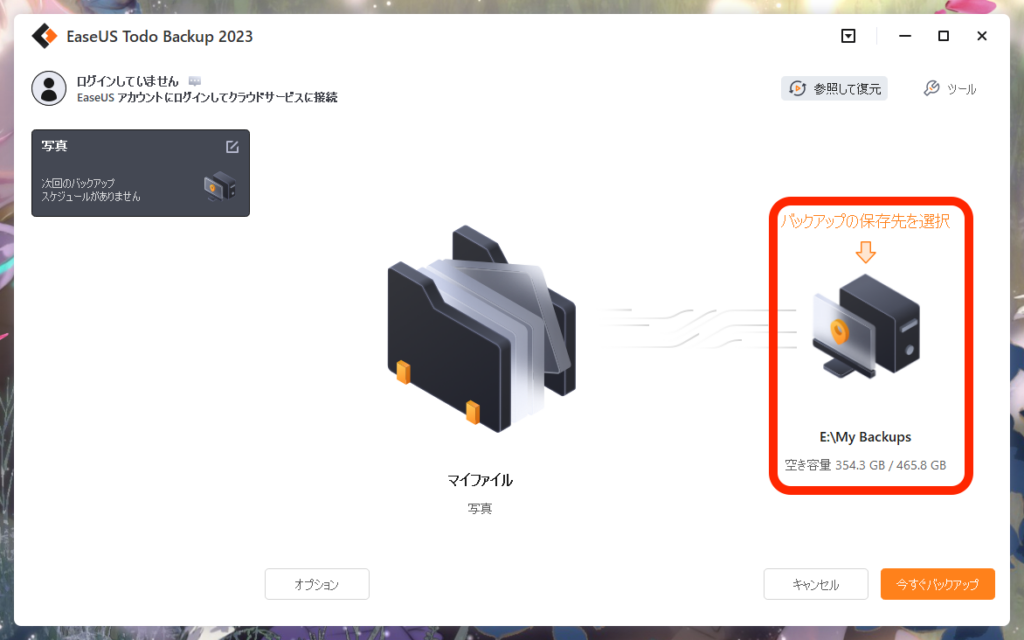
バックアップデータの保存先を選択します。赤枠で囲ってあるアイコンをクリックします。
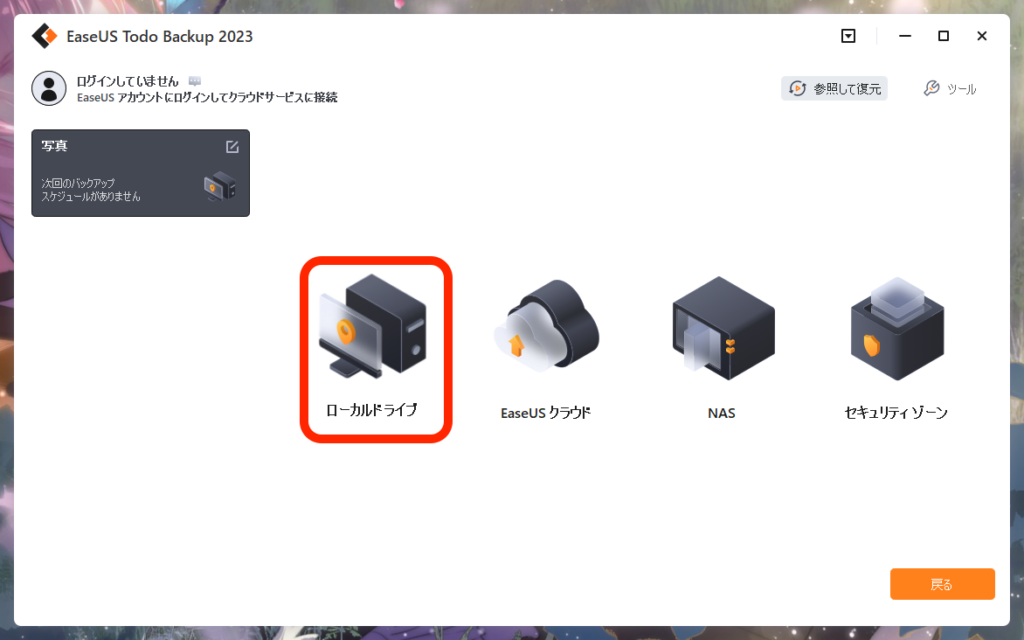
クラウドストレージに保存するには「ローカルドライブ」を選択します。
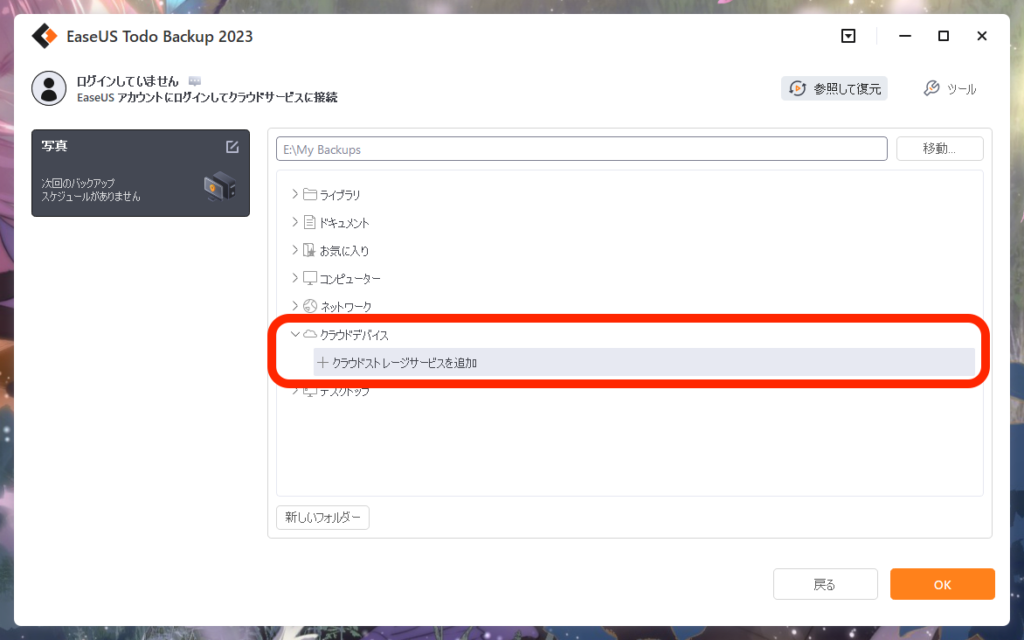
クラウドデバイス→クラウドストレージサービスを追加の順に選択します。
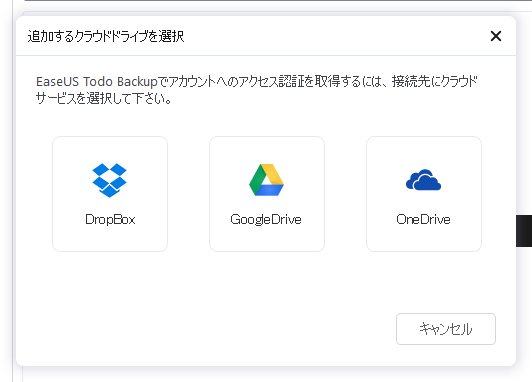
DropBox・GoogleDrive・OneDriveの中から選択できます。今回は「OneDrive」を選択しました。選択すると認証サイトが開くので許可を押してください。
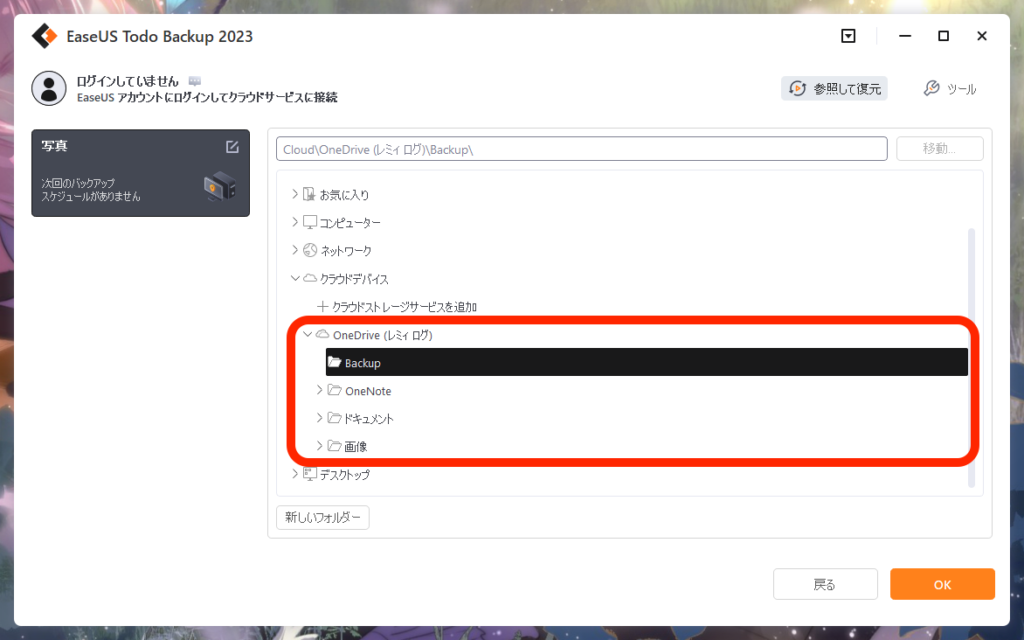
許可するとクラウドストレージを選択できるようになるので保存したいフォルダーを選択し、右下の「OK」をクリックします。
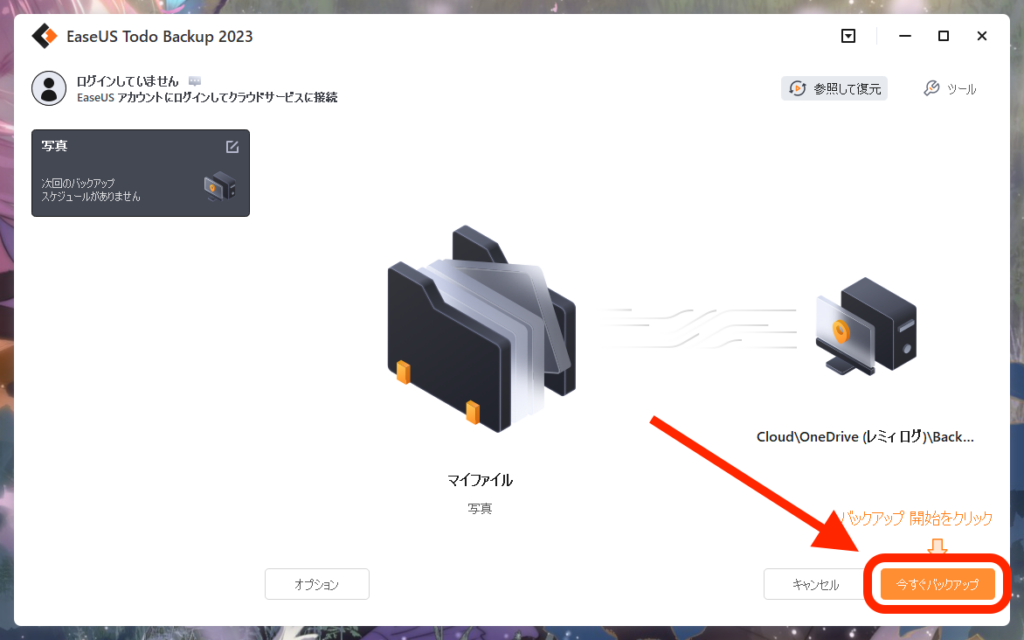
最後に「今すぐバックアップ」をクリックします。
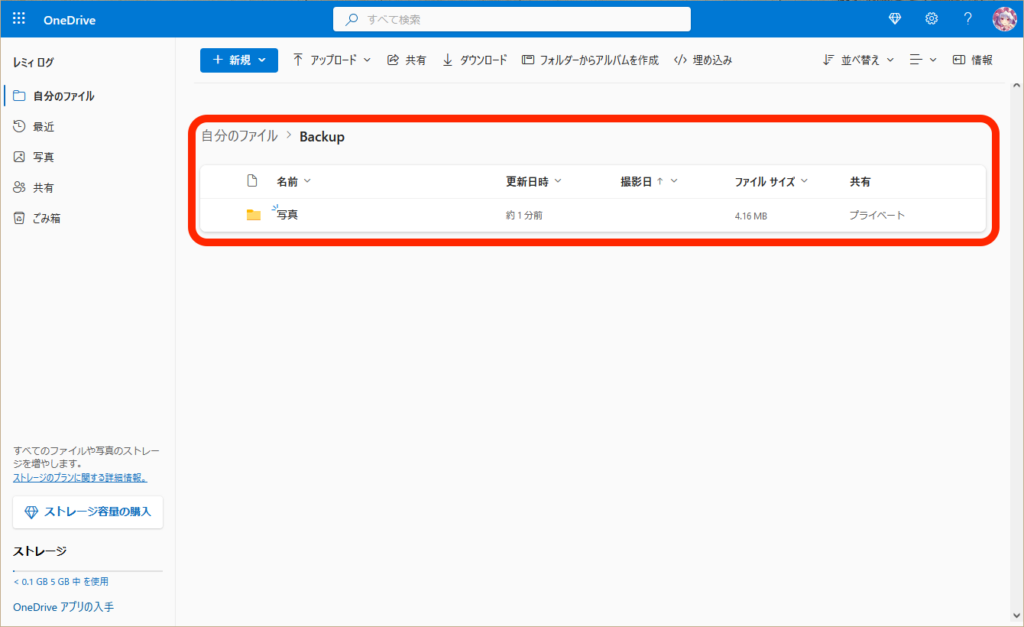
バックアップしたら、指定したフォルダーにバックアップファイルがあります。
今回はOneDriveでのやり方を紹介しましたがGoogleDriveでのやり方はこちらで紹介されているので参考にしてください。
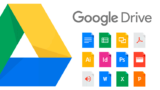
復元
復元する方法を紹介します。
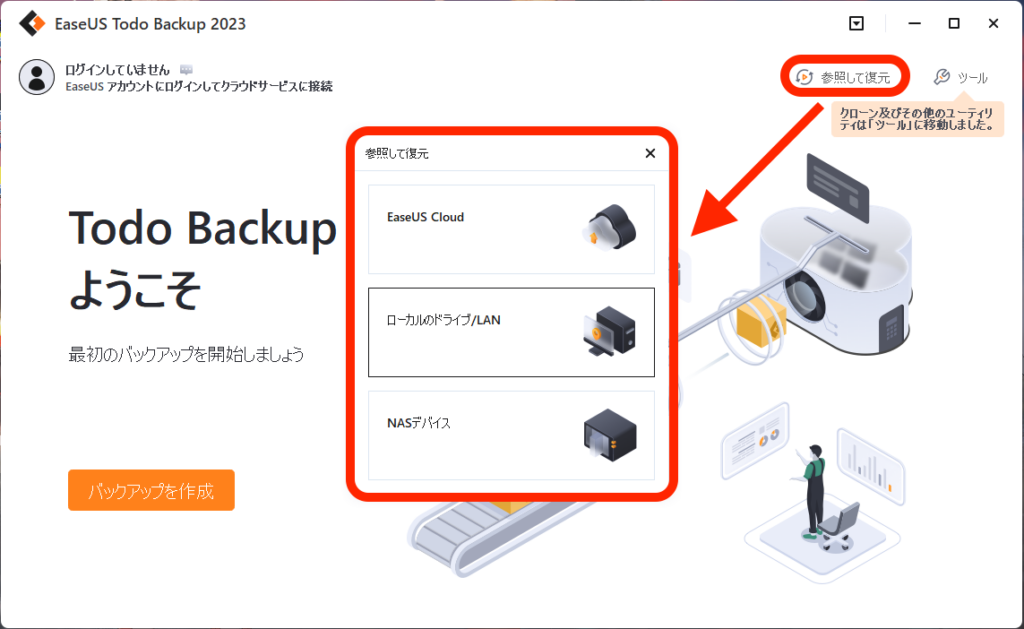
まず「参照して復元」をクリックした後、バックアップした場所を選択します。
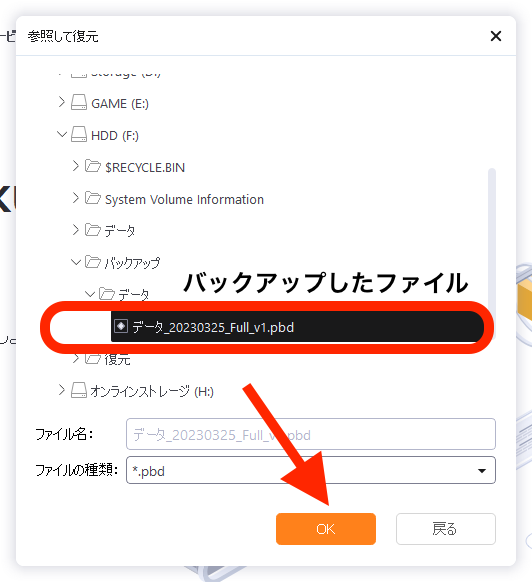
フォルダーを開いていくとバックアップしたファイルがあるので選択し「OK」をクリックします。
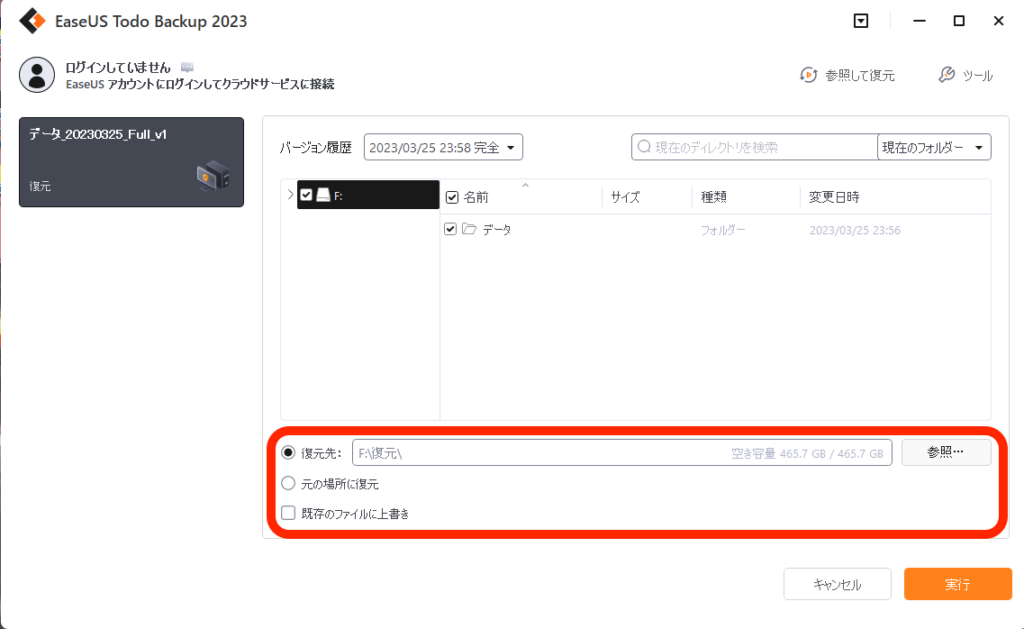
復元方法を選択します。

復元が終わるまで待ちます。
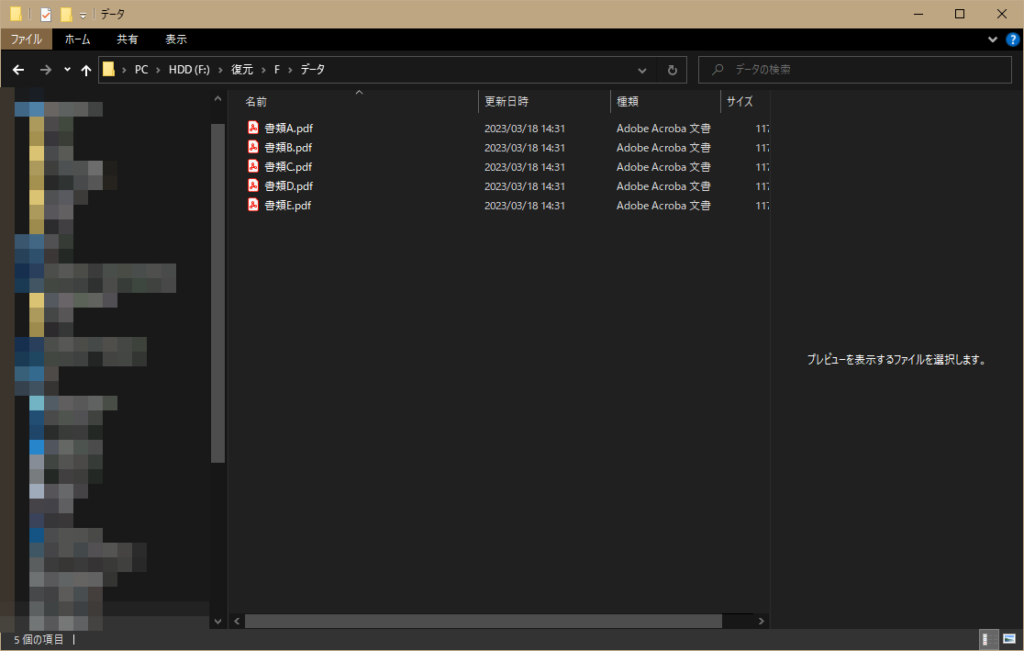
復元が完了するとファイルを閲覧することができます。
スケジュール機能
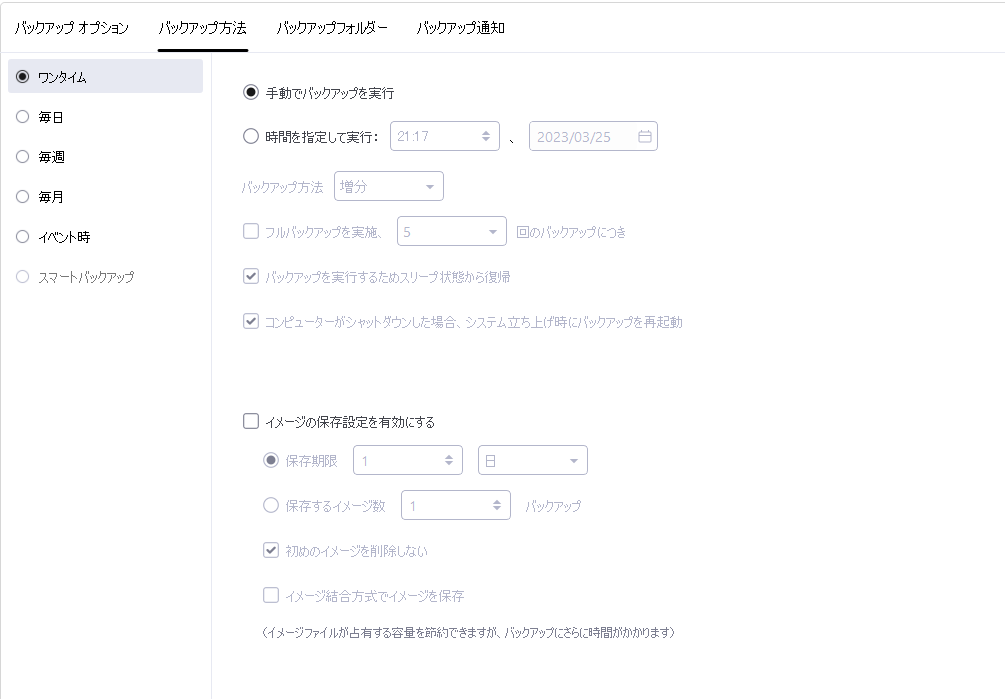
この機能は登録した日時にバックアップをしてくれる機能です。その他にもフルバックアップのタイミングやイメージ保存に関するオプションなどたくさんあります。
ブータブルディスク
「EaseUS Todo Backup」はブータブルディスクを作ることができます。ブータブルメディアは何らかの原因でOSが起動できないときに必要になります。今のうちに作っておきましょう。
※システムバックアップも事前に行ってください。
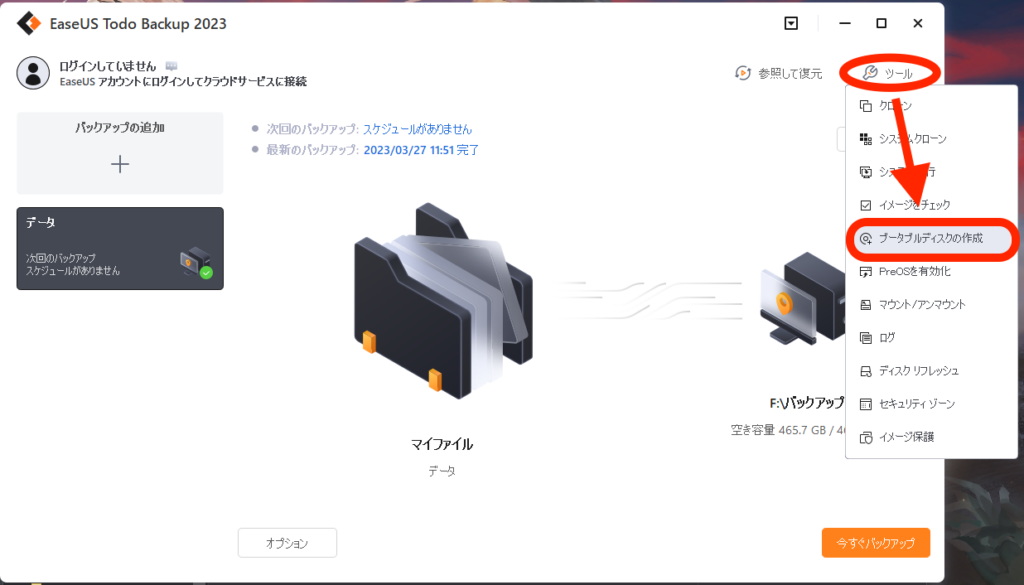
ツール→ブータブルディスクの作成 の順に進みます。
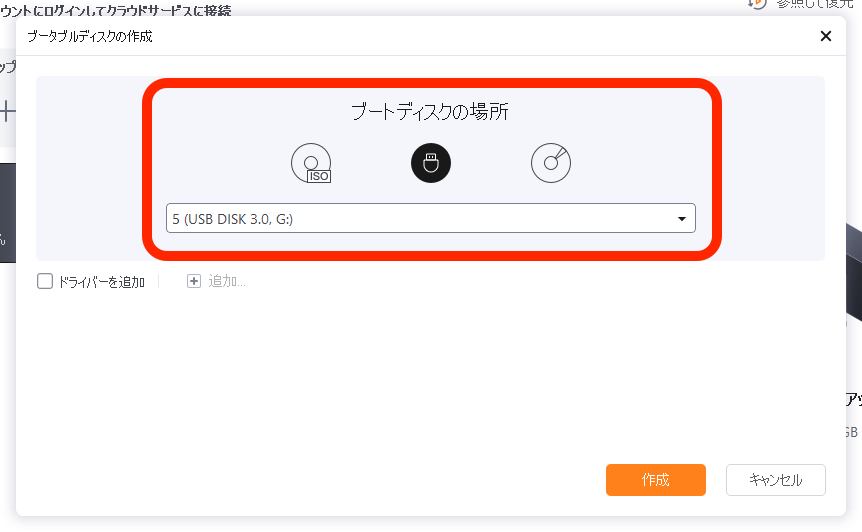
ブートディスクを作る場所を指定します。ISOファイル・USBドライブ・DVDの3択から選ぶことができます。今回はUSBドライブを選択します。選択したら「作成」をクリックします。
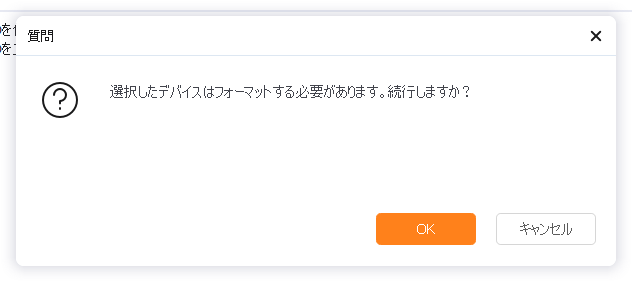
「デバイスをフォーマットします」と聞かれるので「OK」をクリックします。
※フォーマットするとデータが削除されます。フォーマットする前にデータを移動しておいてください。
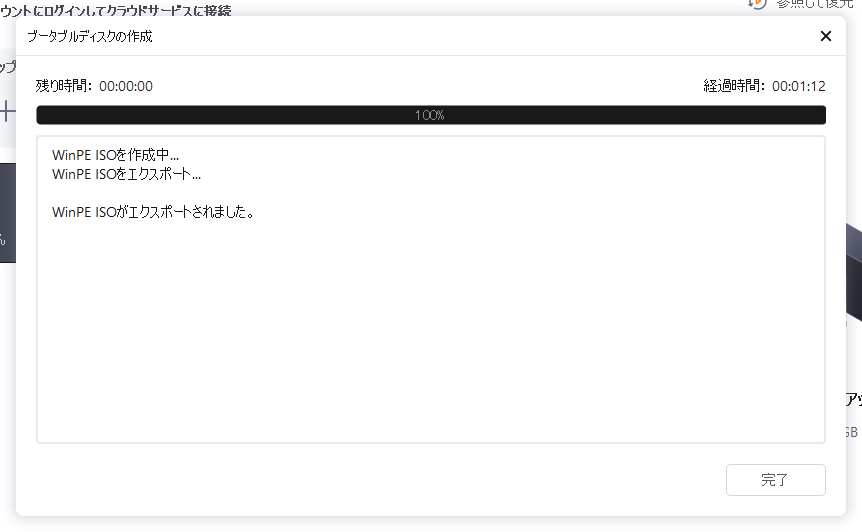
終わったら「完了」をクリックして終了します。
PS4 SSD換装
「EaseUS Todo Backup」ではPS4のSSD換装もできるみたいです。私はPS4を持っていないので紹介だけになります。
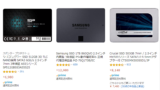
まとめ
「EaseUS Todo Backup」は使いやすいデザインで、豊富な機能があります。NASやクラウドへのバックアップができる他、ディスクやパーティションのクローンも可能です。今回は紹介しきれなかった機能もたくさんありますので、興味があればぜひ試してみてください。



コメント