今回はVPNサーバの構築方法と接続方法を紹介します。
環境
環境を簡単に紹介します。今回は実験なので仮想マシンを利用して構築していきます。OSはUbuntu 22.04 LTS を利用します。実際に使用する場合はVPSサーバを利用する方がいいと思います。
準備
SoftEther VPN を導入するために必要なものをまとめておきました。
- サーバ(仮想マシンまたはVPS)
- パソコン(SSH接続するため)
- インターネット環境
これらを使用します。
インストール方法
SoftEther VPNをインストールしていきます。
まず、システムを最新の状態にしておきます。
$ sudo apt updateそして、PPAを追加します。
$ sudo apt-add-repository ppa:paskal-07/softethervpn再度アップデートします。
$ sudo apt update最後に「SoftEther VPN Server」をインストールします。
$ sudo apt install softether-vpnserverサービスが正常に動作しているかを確認します。
$ sudo systemctl status softether-vpnserver.service動作していない場合は以下のコマンドを実行してください
$ sudo systemctl start softether-vpnserver.service
$ sudo systemctl enable softether-vpnserver.serviceサーバのセットアップ
サーバを構築できたのでサーバ管理ツールを使ってサーバを設定していきます。ここからはWindowsPCを使って設定していきます。(Mac版は更新されていないので最新OSでは動きませんでした。)
インストール
SoftEtherの公式サイトから管理ツールをダウンロード・インストールをします。
サイトにアクセスすると選択できるようになるので自分の環境に合ったものを選択してください。
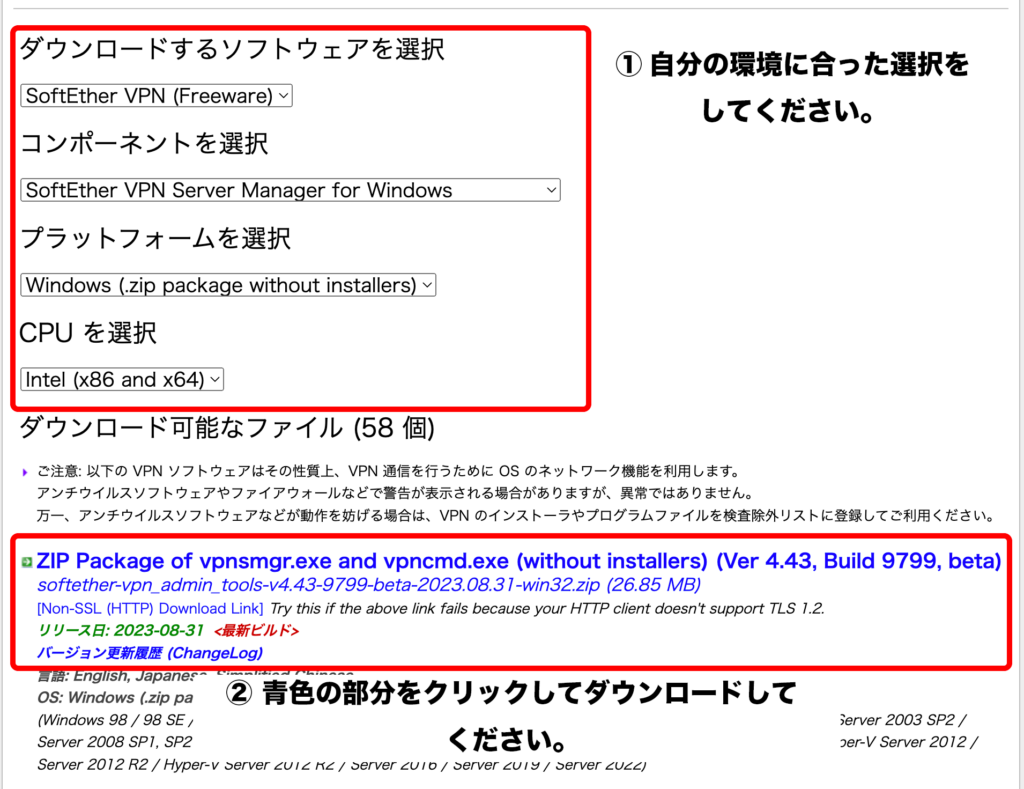
ダウンロードしたファイルを実行します。そして指示通りに進んでいきます。
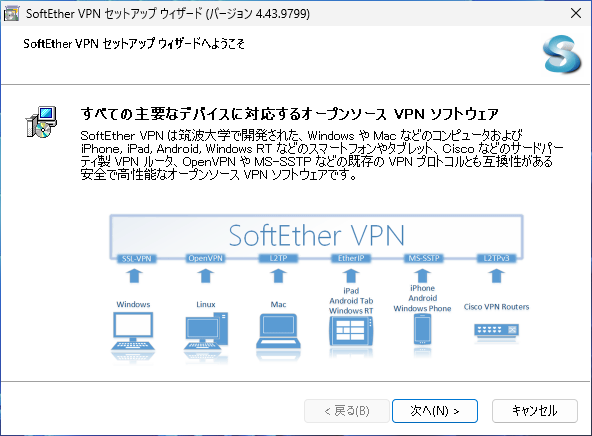
ここで「サーバ管理マネージャ」を選択します。
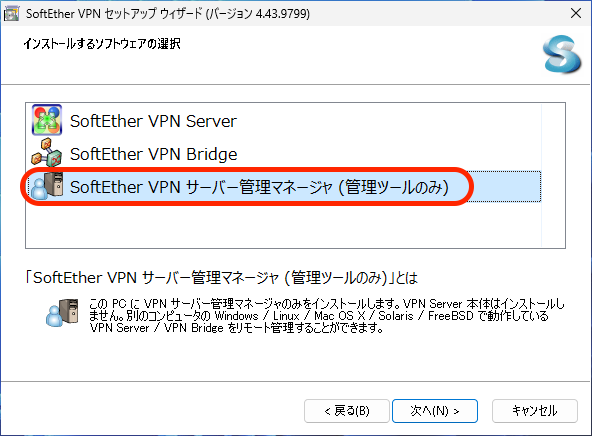
同意にチェックを入れて「次へ」をクリックします。
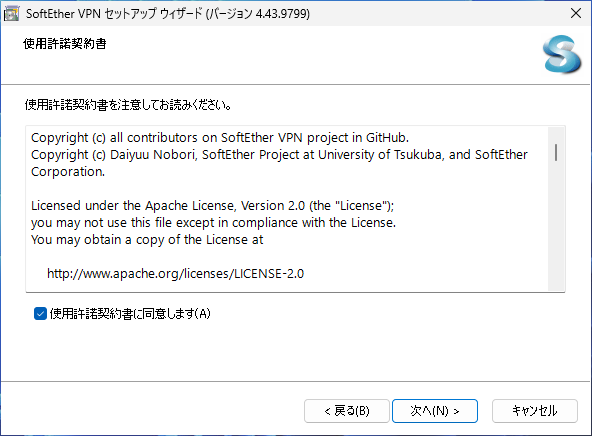
「次へ」をクリックします。
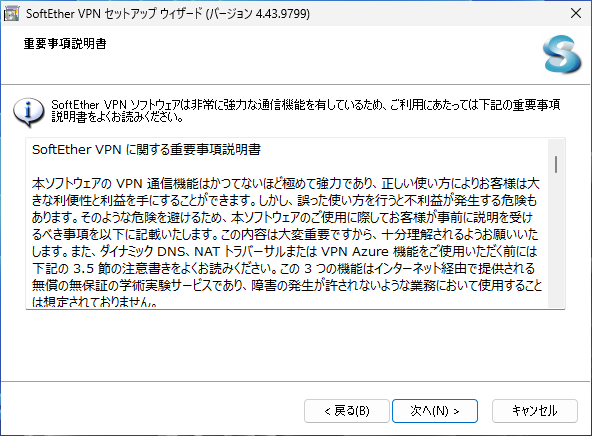
インストール先を選択します。デフォルトのまま「次へ」をクリックします。
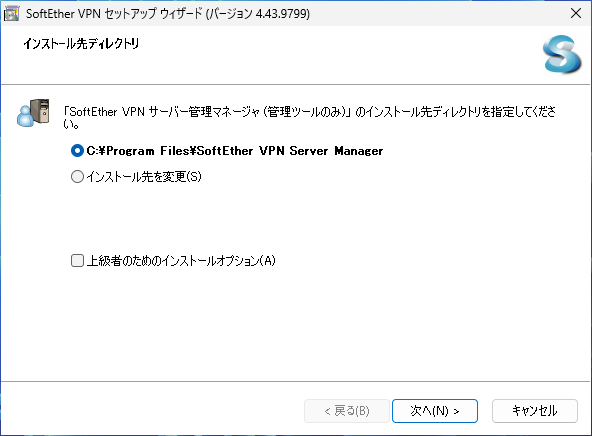
「次へ」をクリックしてインストールを開始します。
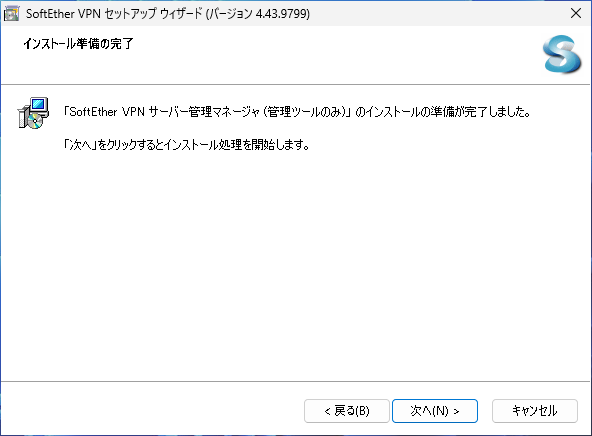
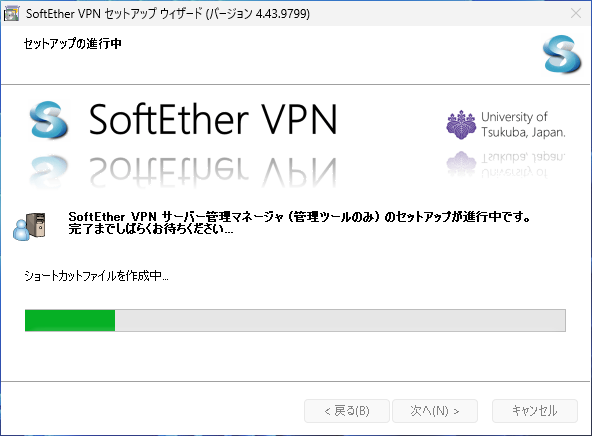
「完了」をクリックしてソフトを起動します。
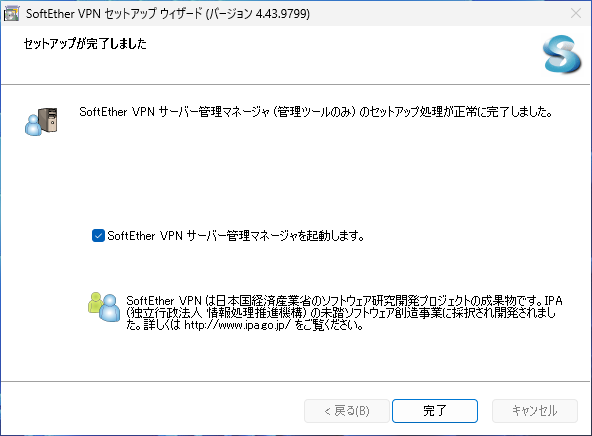
これでインストール完了です。
サーバの設定
サーバの設定をしていきます。最初に接続先を設定していきます。「新しい接続設定」をクリックします。
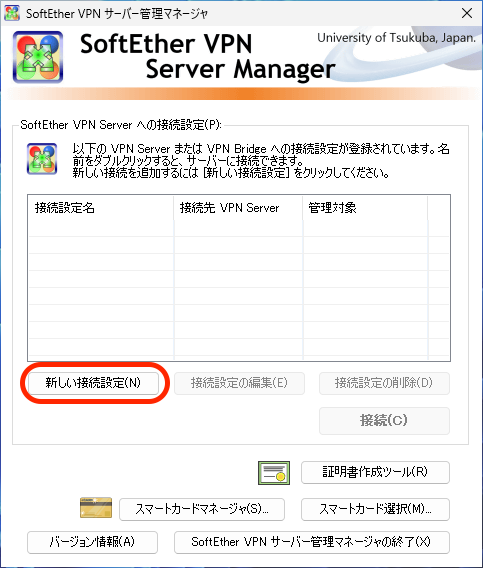
サーバ名・IPアドレスを入力します。
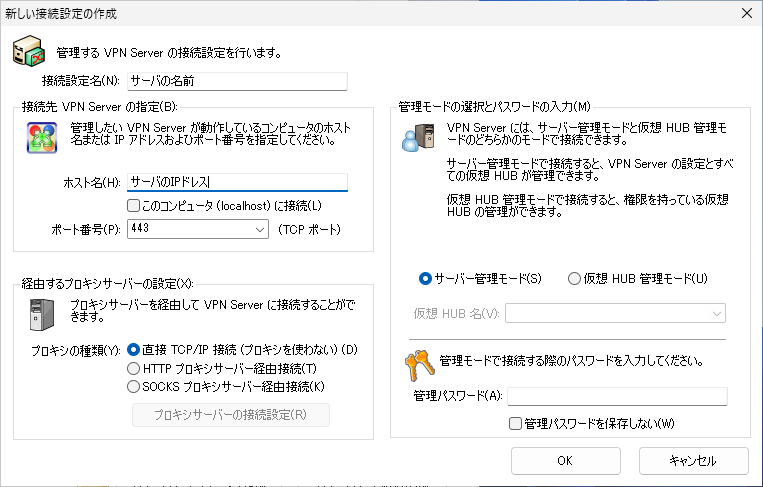
先ほど入力したサーバが表示するので選択して「接続」します。
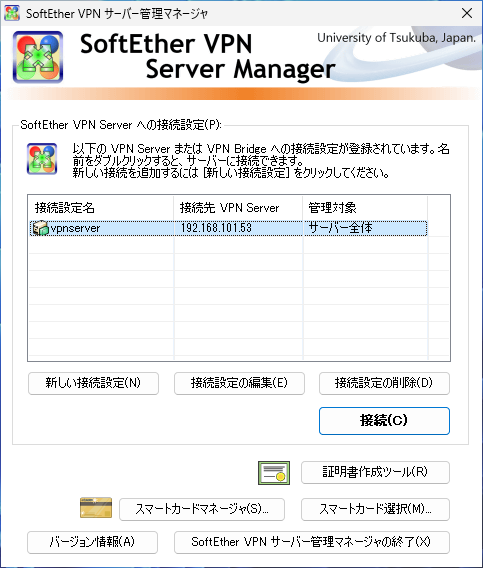
接続すると新しいパスワードが設定できるようになるのでパスワードを入力します。
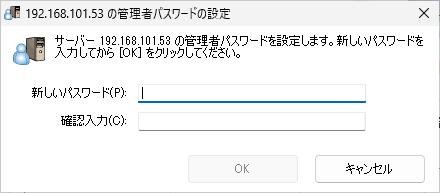
VPNサーバの簡易セットアップ画面が表示されます。ここで必要な項目にチェックして進みます。
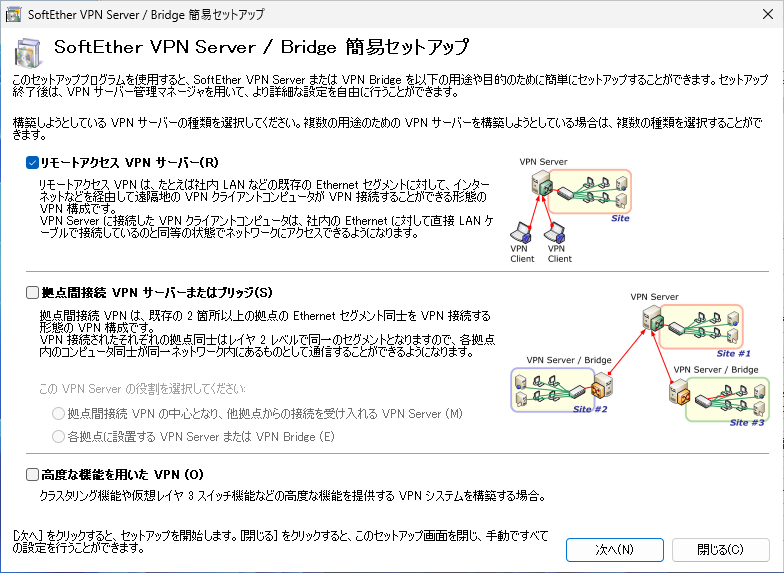
仮想HUB名を決めます。
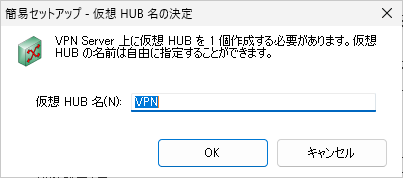
ここではダイナミックDNSホスト名を決めることができます。
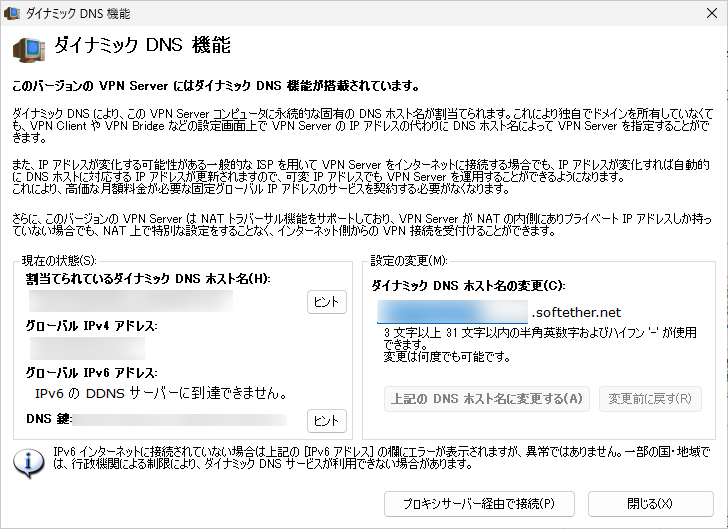
L2TPのチェックマークを入れてOKをクリックします。
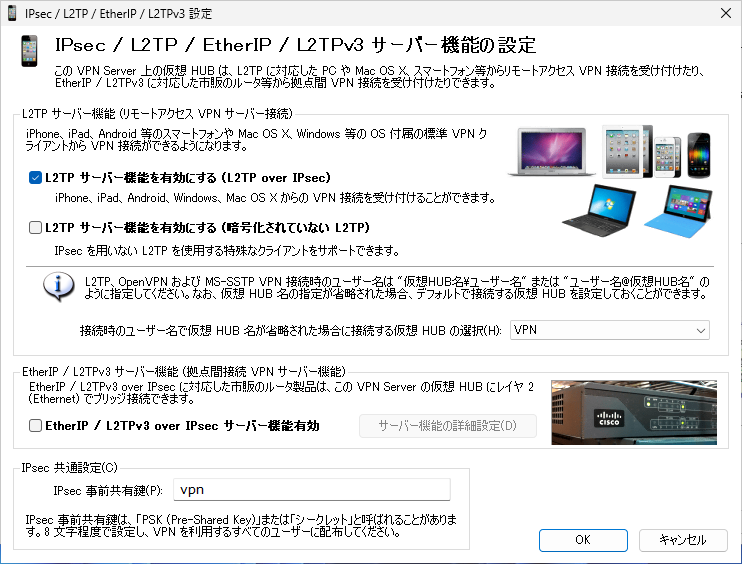
VPN Azure も使用できます。必要な場合は有効化にチェックを入れて進みます。
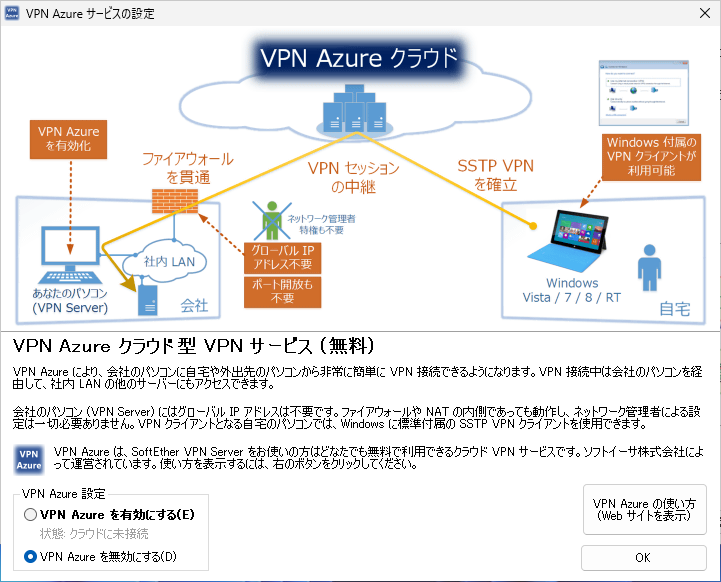
ここからはユーザーの作成とローカルブリッジを設定します。まず、「ユーザーを作成する」をクリックします。
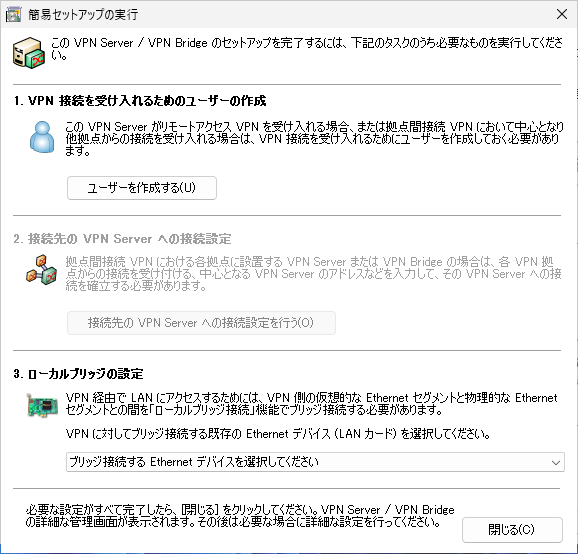
ユーザー作成のウインドウが表示するのでユーザー名・認証方法・パスワードを入力します。
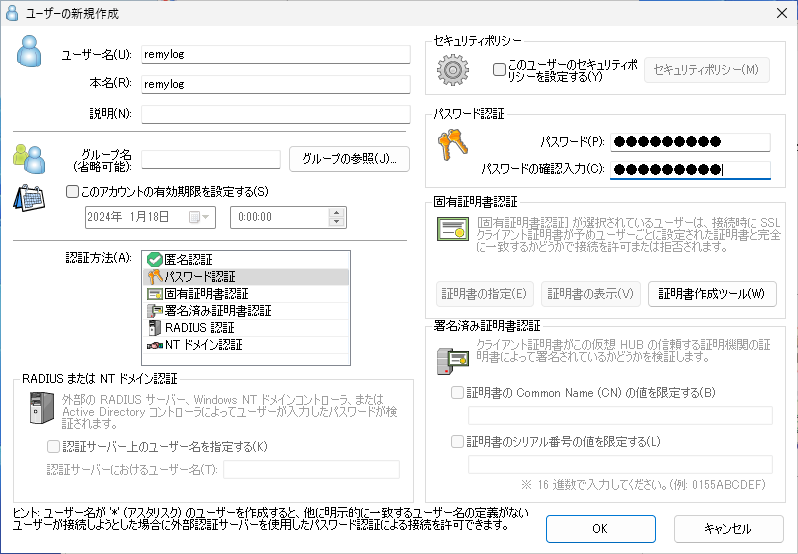
追加したら一覧に表示されるので確認し、閉じます。
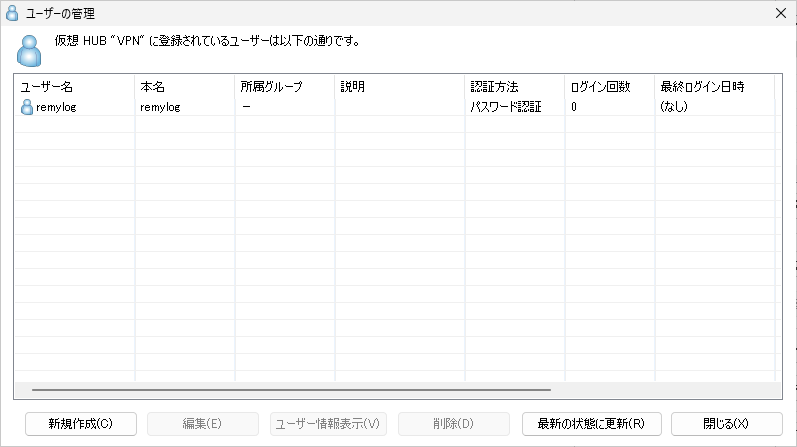
次にローカルブリッジを設定します。利用できるネットワークアダプタを選択します。
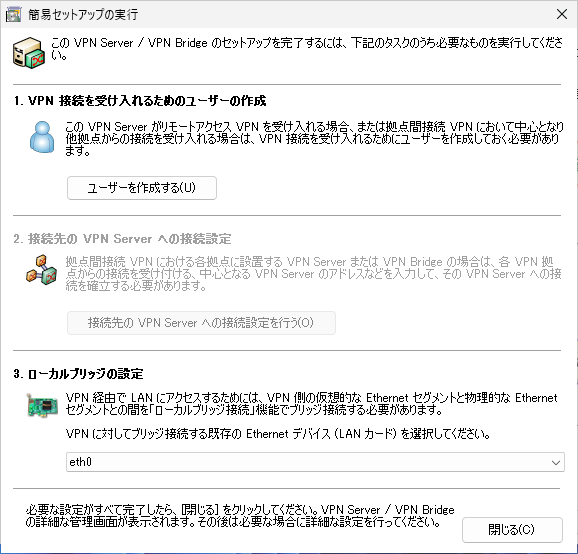
閉じたら一通りの設定が完了です。
接続する
実際に接続していきます。今回は、Windows11とiPhoneでの接続方法を紹介します。
Windows11
Windows11での接続方法を紹介します。
「設定」を開き「ネットワークとインターネット」をクリックし「VPNを追加」をクリックします。
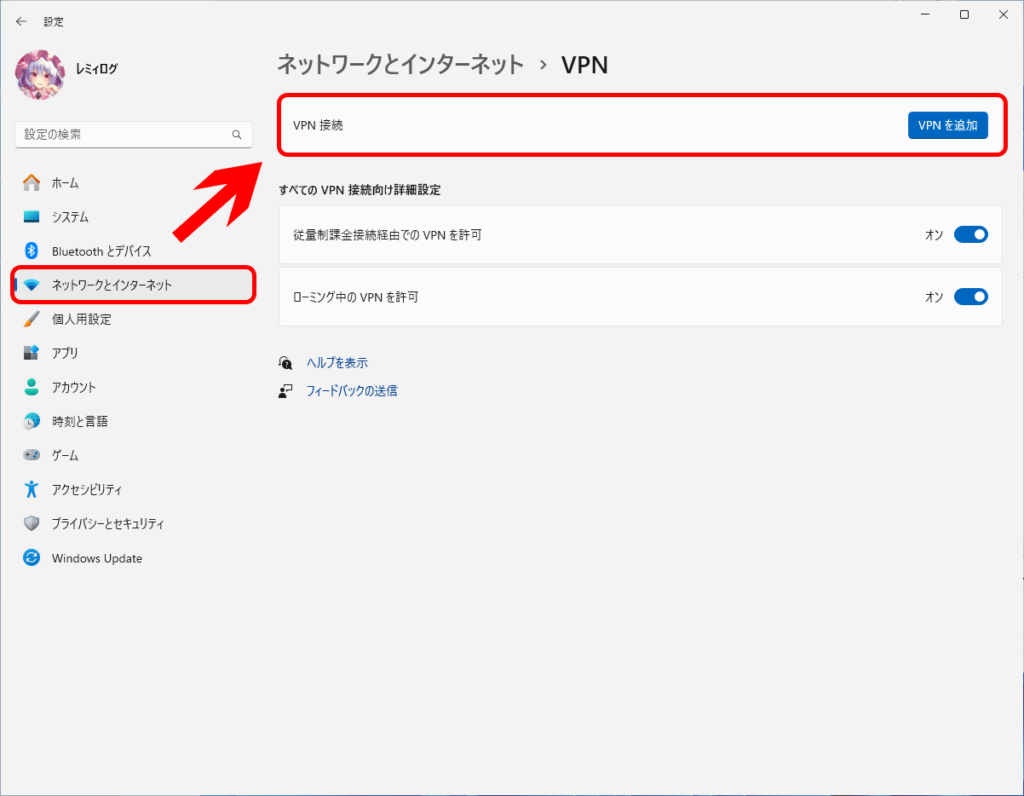
表を参考に情報入力していきます。
| 項目 | 入力情報 |
| VPNプロバイダー | Windows(ビルトイン) 選択肢がこれしかない |
| 接続名 | わかりやすい名前を入力 |
| サーバ名またはアドレス | サーバのIPアドレスまたはドメイン名を入力 |
| VPNの種類 | 事前共有キーを使った L2TP/IPsec |
| 事前共有キー | 設定した事前キー |
| サインイン情報の種類 | ユーザー名とパスワード |
| ユーザー名 | 作成したユーザー名 |
| パスワード | 作成したパスワード |
以下のように表示されればOKです。
このままでは接続を押しても接続できないのでこれから説明する設定を必ず行なってください。
「コントロールパネル」を開き、「ネットワークとインターネット」をクリックします。
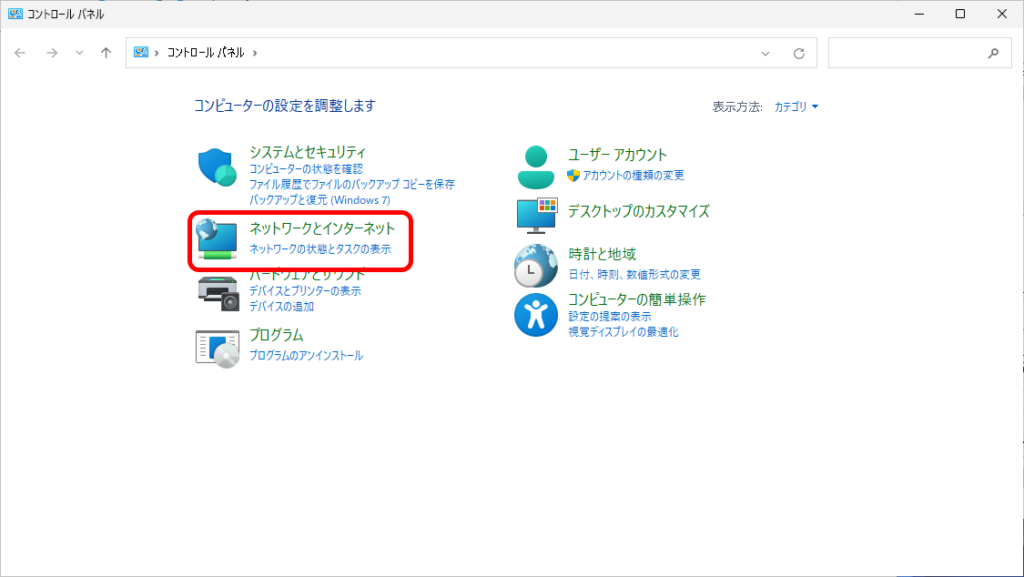
「ネットワークと共有」をクリックします。
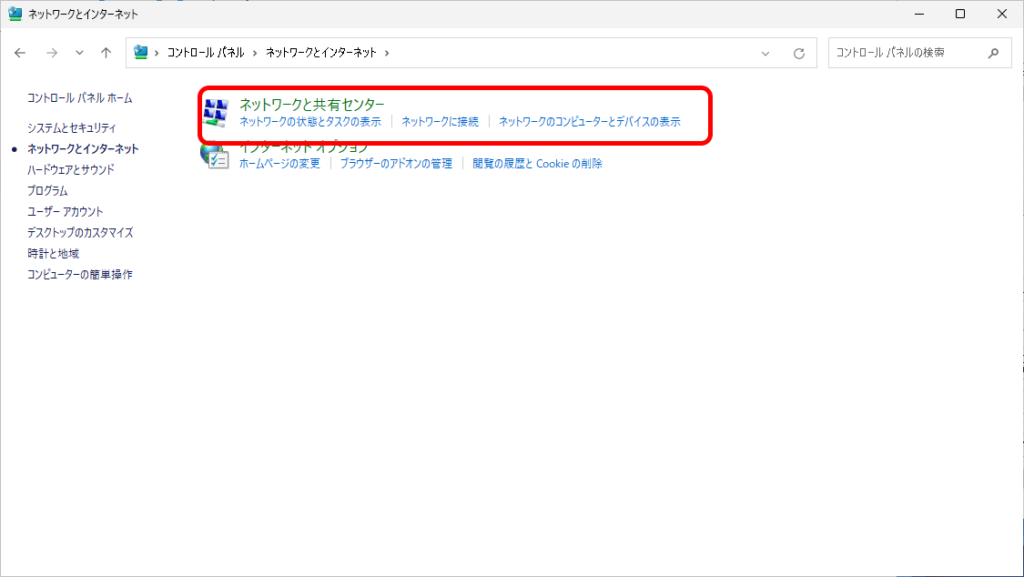
左側にある「アダプターの設定の変更」をクリックします。
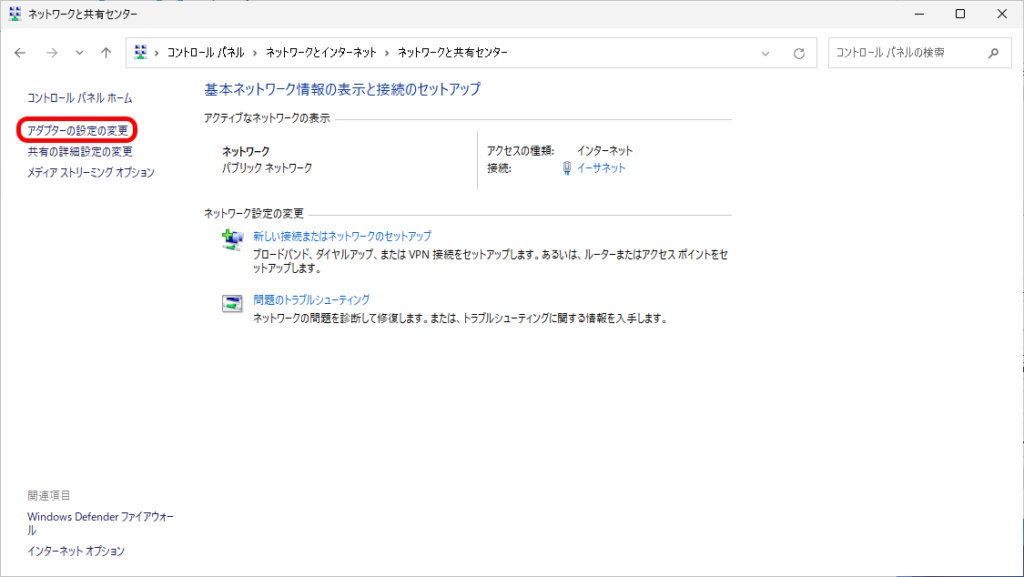
ここに先ほど作成したVPNがあるのでそれを選択し、右クリックをして「プロパティ」をクリックします。
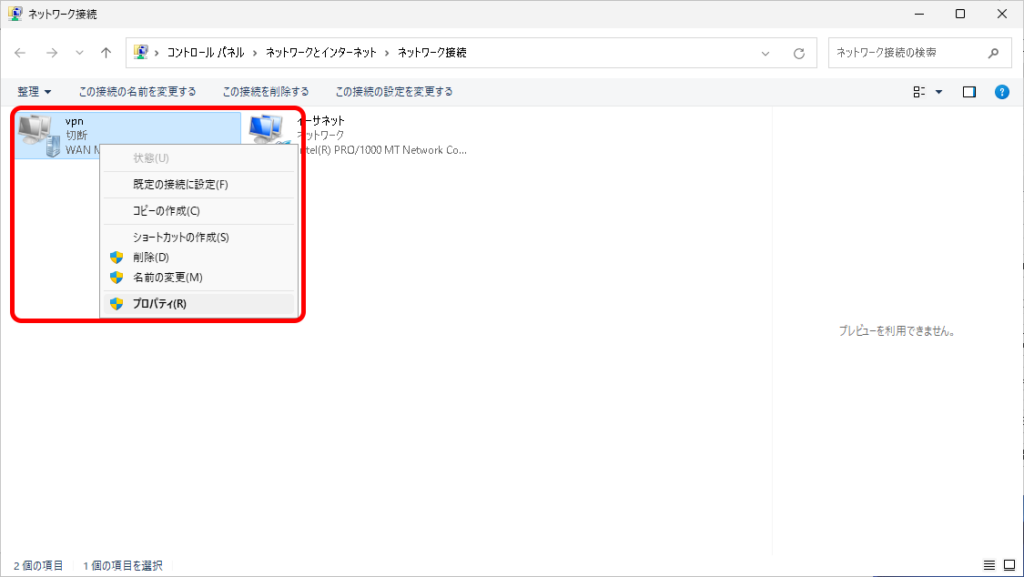
「セキュリティ」タブに移動して「」次のプロトコルを許可する」を選択した後「チャレンジハンドシェイク認証プロトコル(CHAP)」にチェックを入れます。完了すればOKをクリックして閉じます。
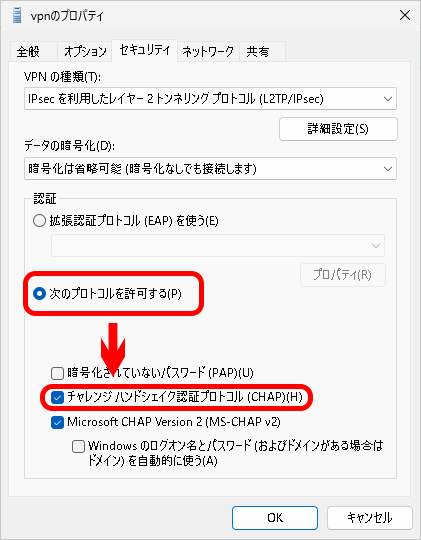
これをすることでVPNに接続することができます。VPNを作成した画面から「接続」をクリックすると正常に接続できます。
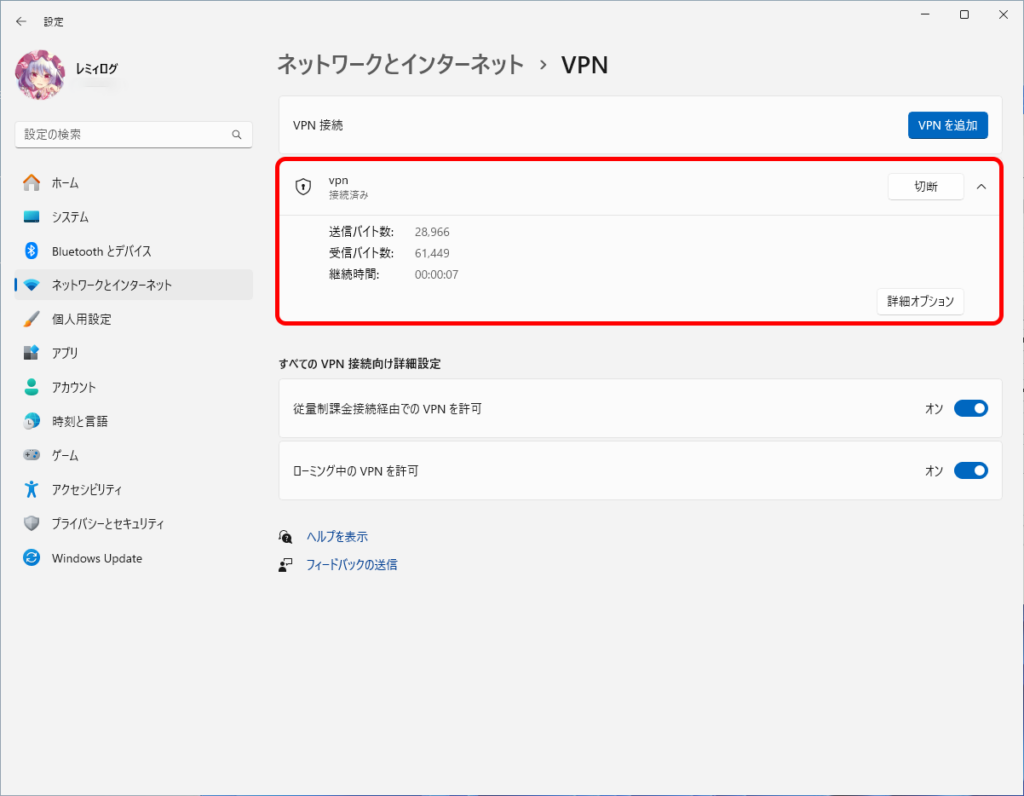
iPhone
iPhoneでの設定方法を紹介します。
「設定」を開き、「一般」をタップします。
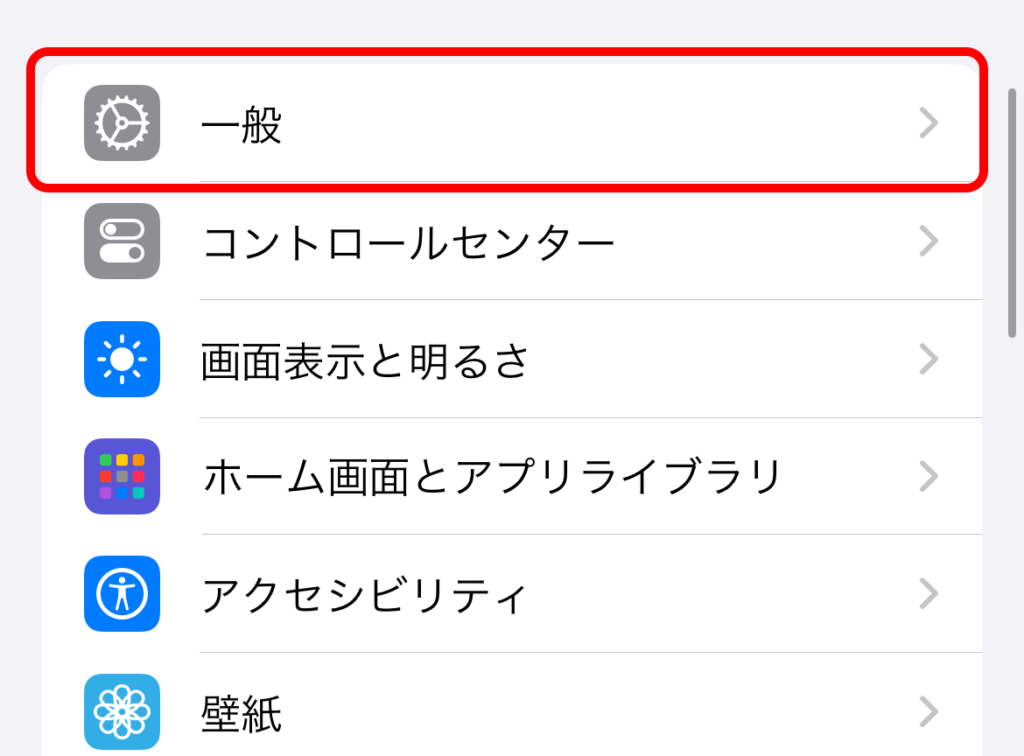
下のほうにスクロールして「VPNとデバイス管理」をタップします。
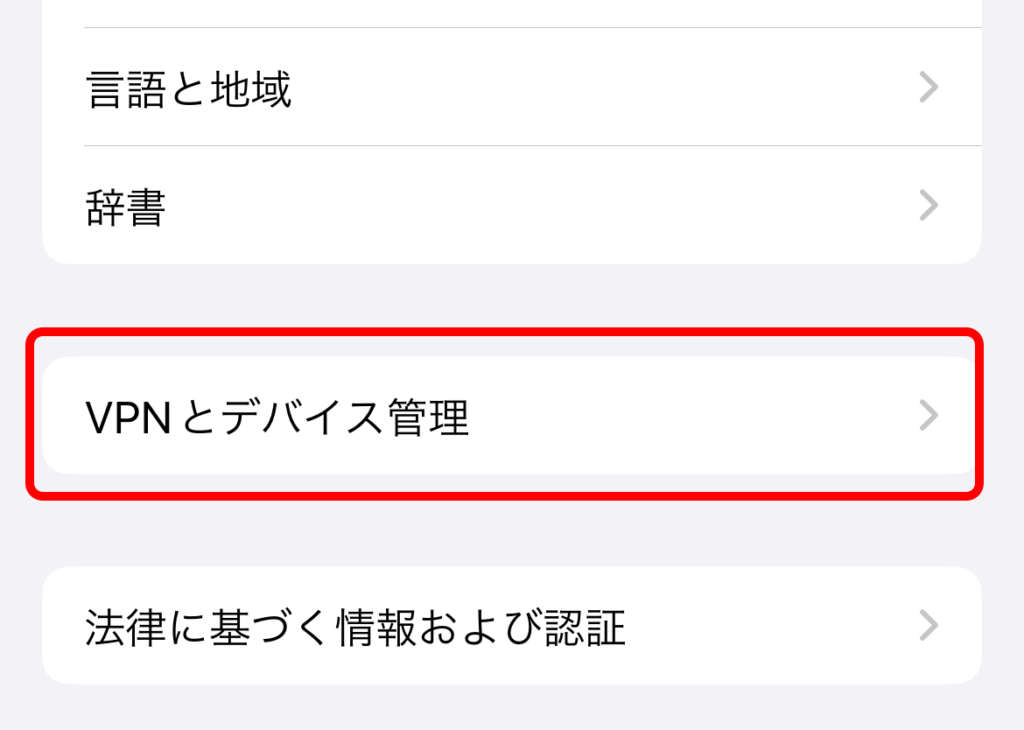
「VPN」をタップします。
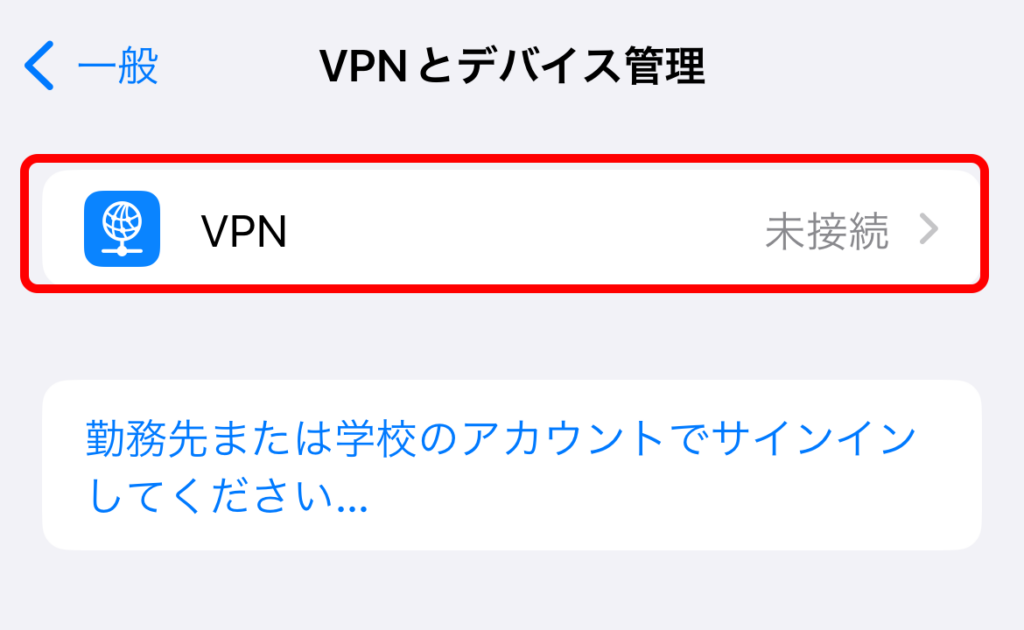
「VPN構成を追加…」をタップします。
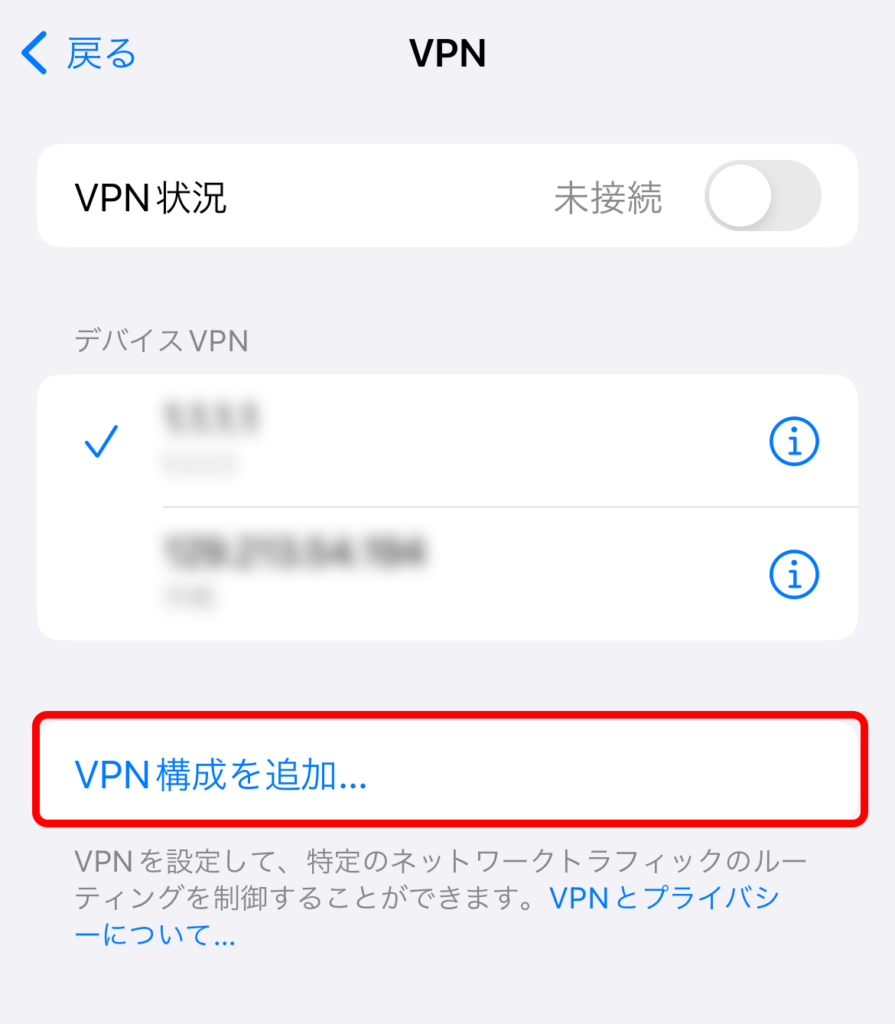
「構成を追加」を入力していきます。
保存するとVPN欄に作成したものが表示されるのでチェックをいれて「VPN状態」を「ON」にすると接続できます。
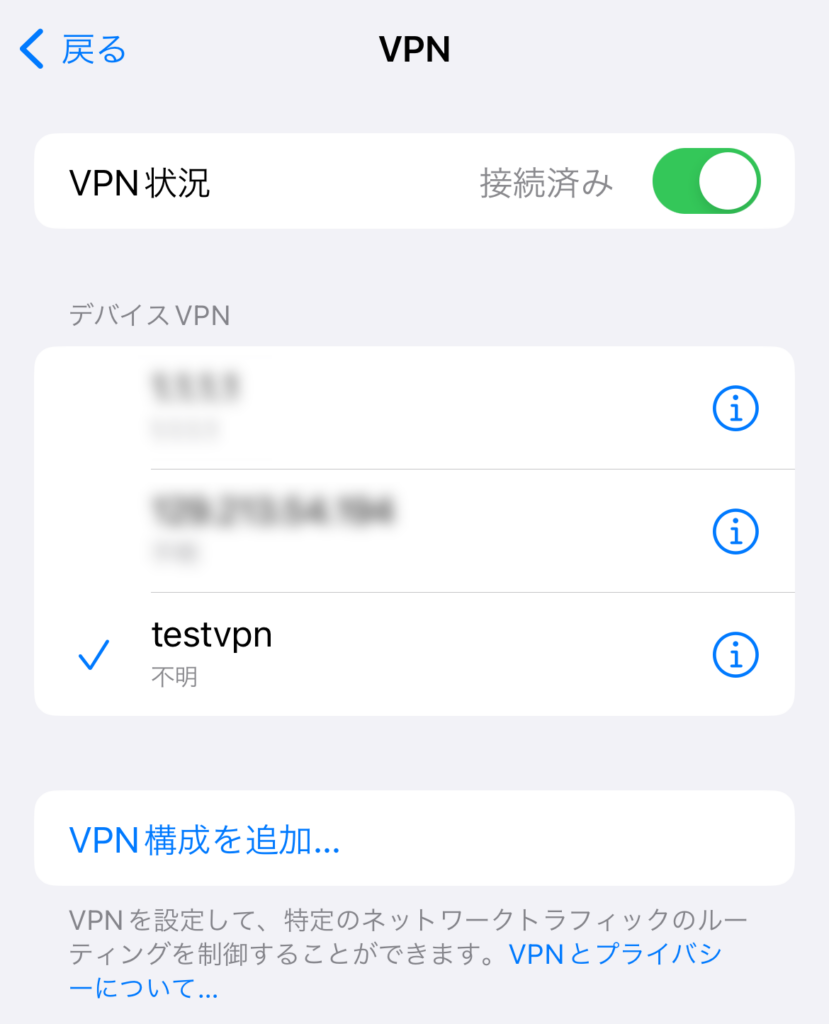
まとめ
今回はVPNサーバの構築方法をVPNサーバへの接続方法を紹介しました。

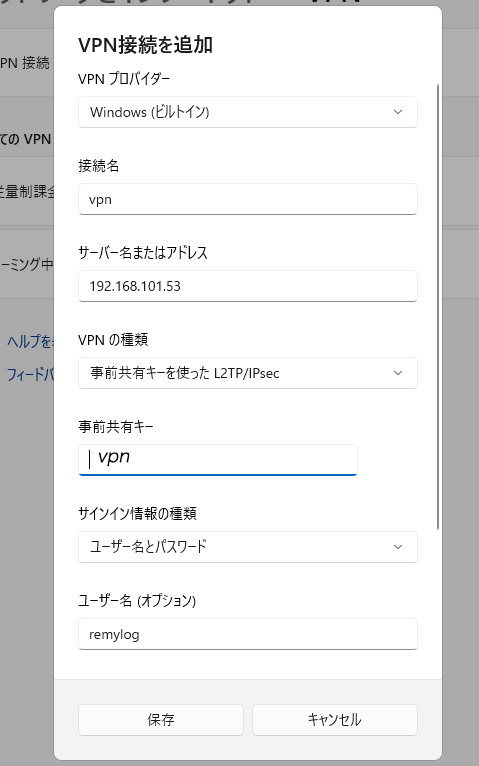
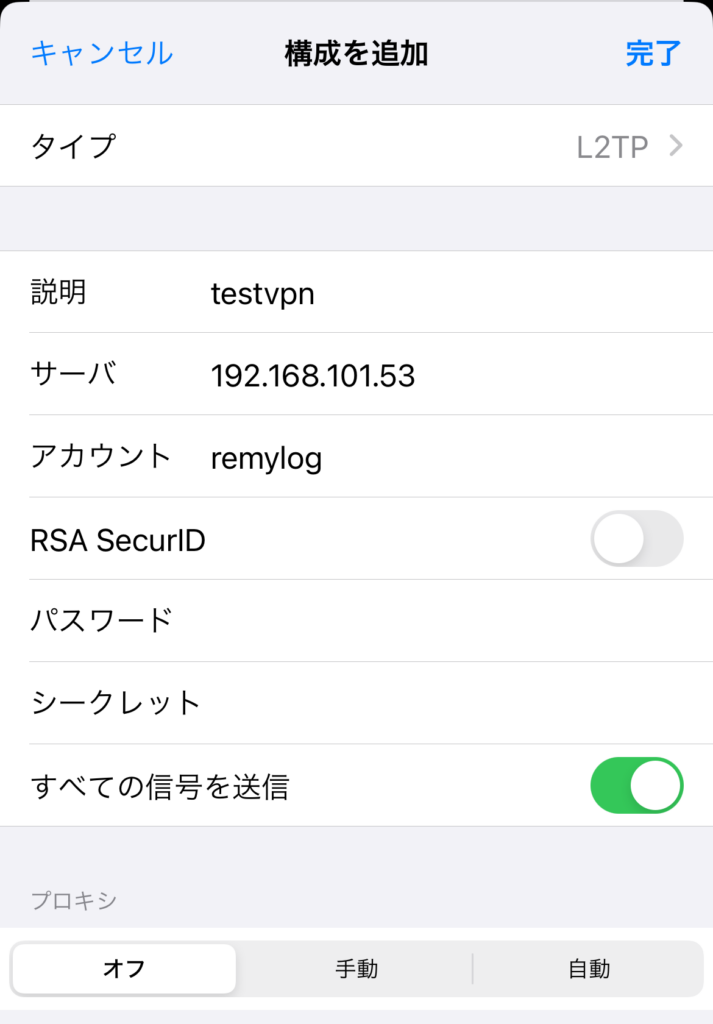


コメント