Ubuntu Desktop のインストール方法を簡単に紹介していきます。
初心者の方でもわかりやすいようにまとめました。
インストール環境
インストール環境を紹介します。
・Ubuntuをインストールするパソコン
・USBメモリ 8GB程度
・メディア作成用のパソコン
・ネットワーク環境
このような環境でUbuntu Desktopをインストールしていきます。
インストールメディア作成
Ubuntu Desktopをインストールするために必要なイメージファイルをダウンロードします。Ubuntuの公式ページからダウンロードできます。
下の方にスクロールすると「Ubuntu Desktop 22.04.4 LTS」の中にあるダウンロードボタンがあると思うのでクリックします。
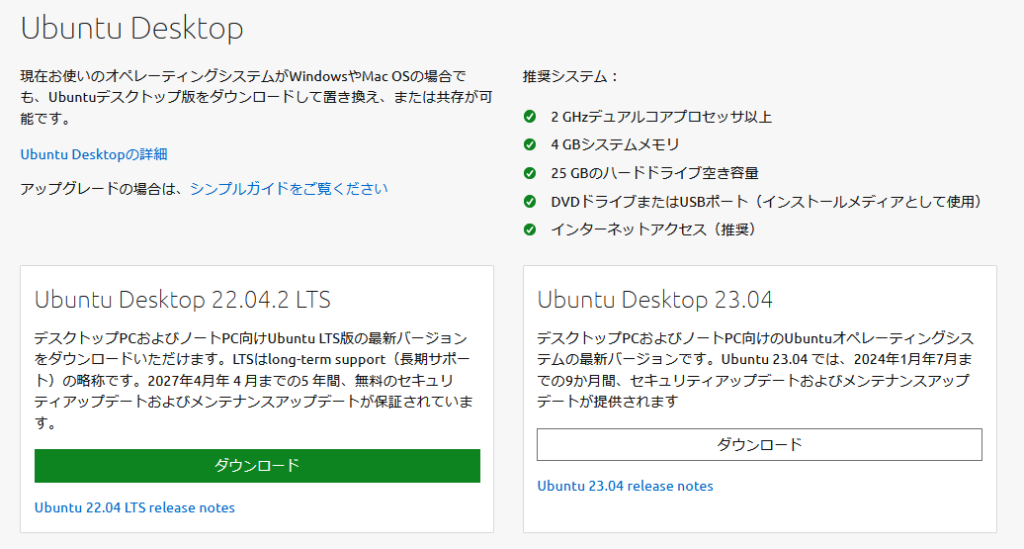
ダウンロードできたら起動メディアを作成します。
起動メディアを作成するソフトウェア「balenaEtcher」を使用します。
ここではMacでのやり方を紹介しますがWindowsやLinuxでも基本的な操作は同じです。
まず、「balenaEtcher」をダウンロードします。公式サイトからダウンロードできます。
「Download Etcher」をクリックします。
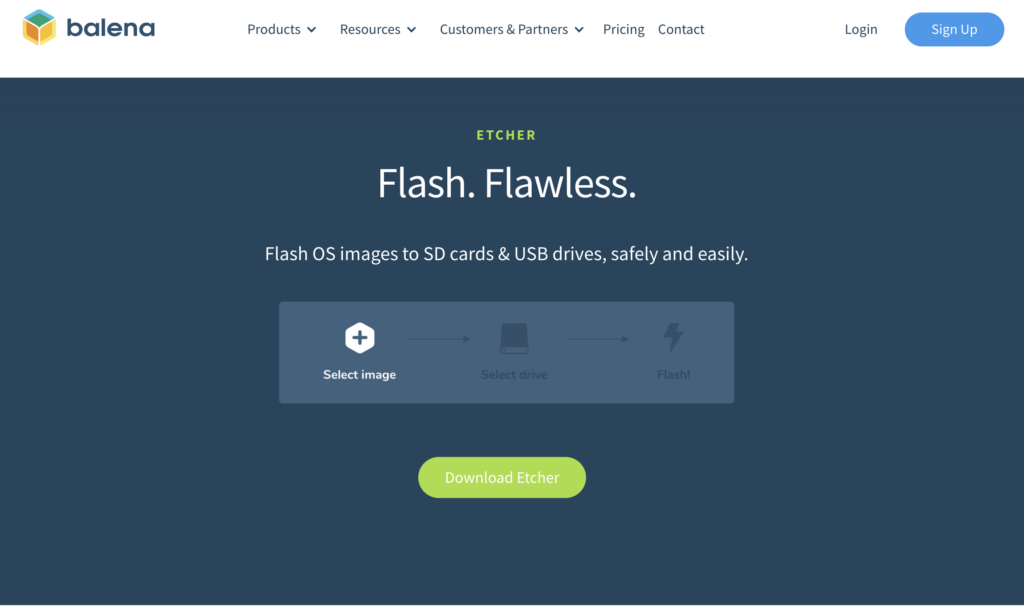
自分のOSにあったものをダウンロードします。
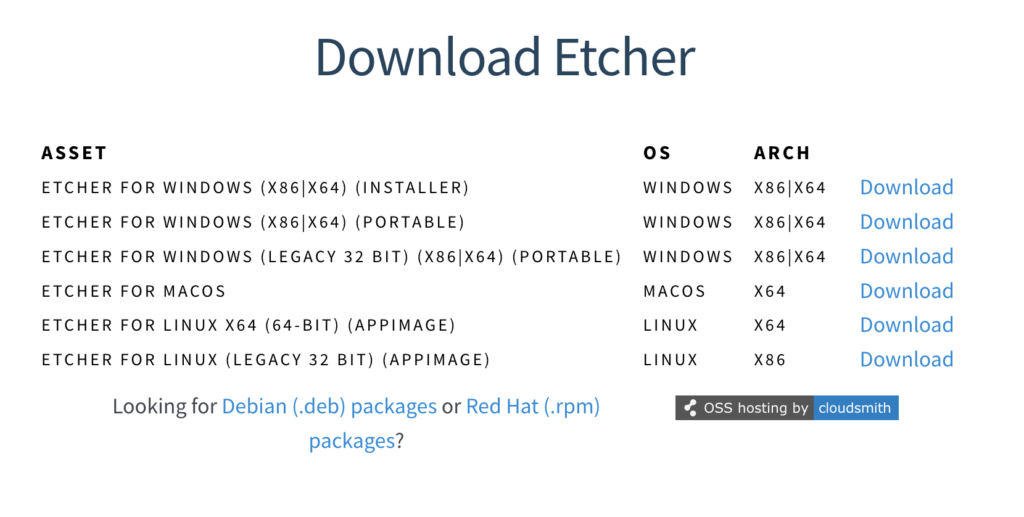
ダウンロードしたらインストールしてください。インストールができたらソフトを起動します。
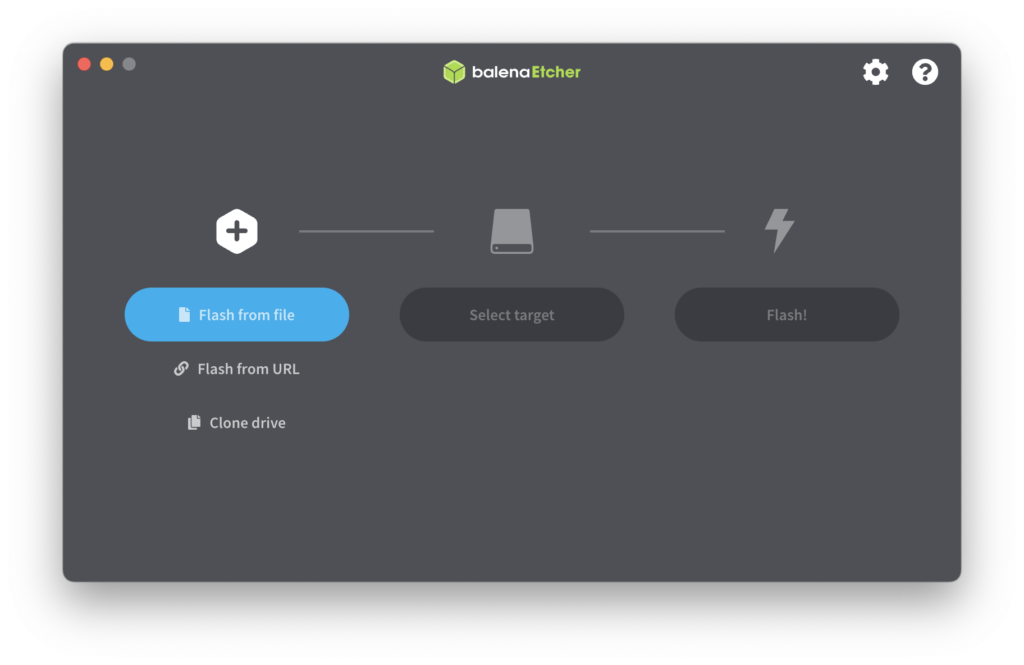
パソコンにUSBメモリを接続します。
まず、「Flash from file」をクリックして、ダウンロードしたUbuntuのイメージファイルを選択します。
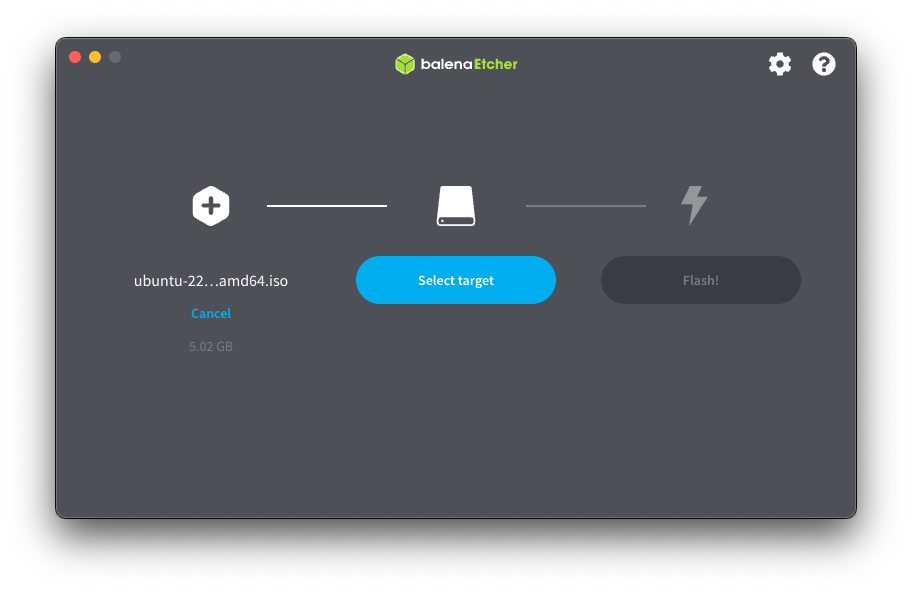
次に、「Select target」をクリックして、パソコンに接続したUSBメモリを選択します。
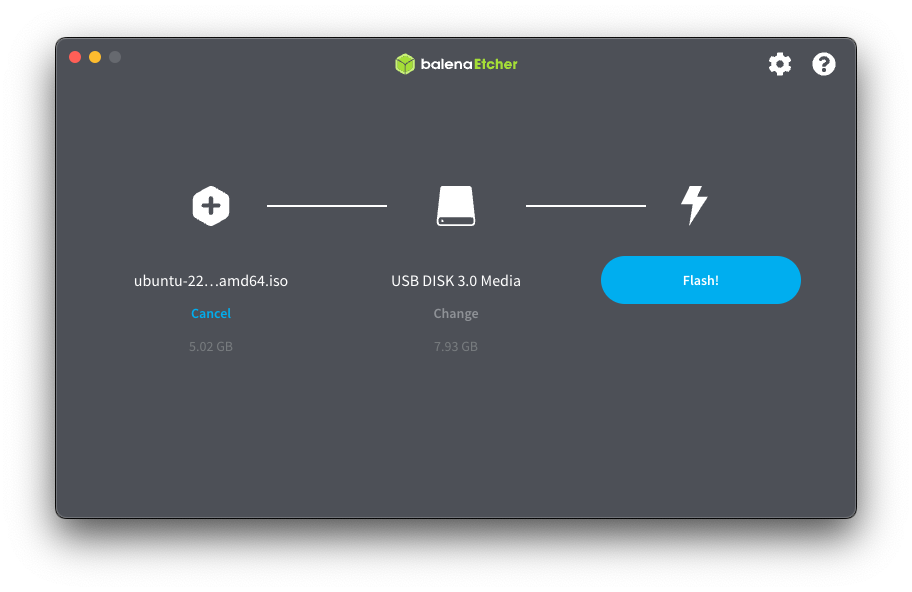
最後に、「Flash!」をクリックします。これで起動メディアを作成できます。
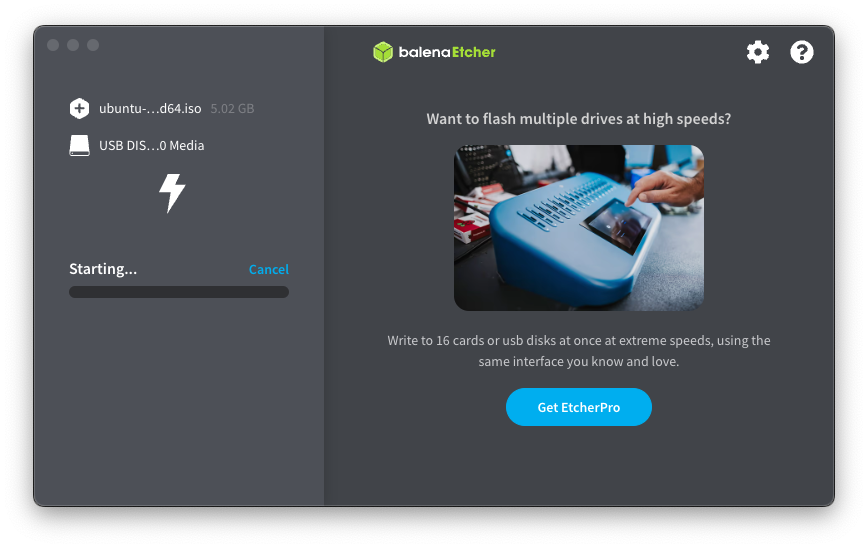
パソコンにインストール
パソコンにインストールしていきます。作成した起動メディアをインストールしたいパソコンに接続します。そしてUSBからBootするように設定します。この設定はパソコンによって異なるので調べて変更してください。ASUS製やMSI製などのマザーボードはF11キーでブートメニューが表示できます。
設定できたらそのままBootします。ブートすると黒い画面が表示するので「Try or Install Ubuntu」を選択して「Enter」を押します。
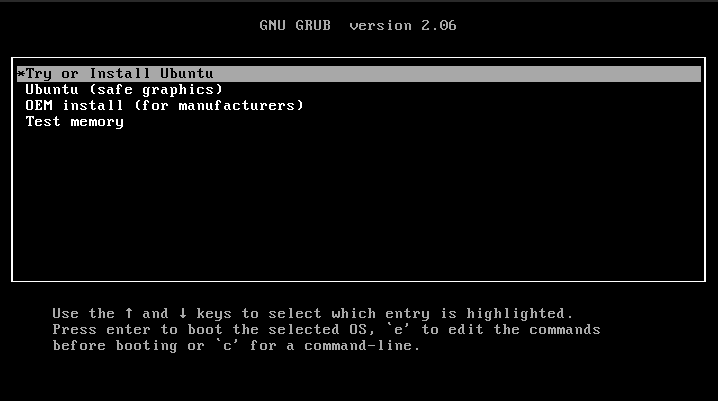
インストール画面が表示します。ここで言語を選択して「Ubuntuをインストール」をクリックします。
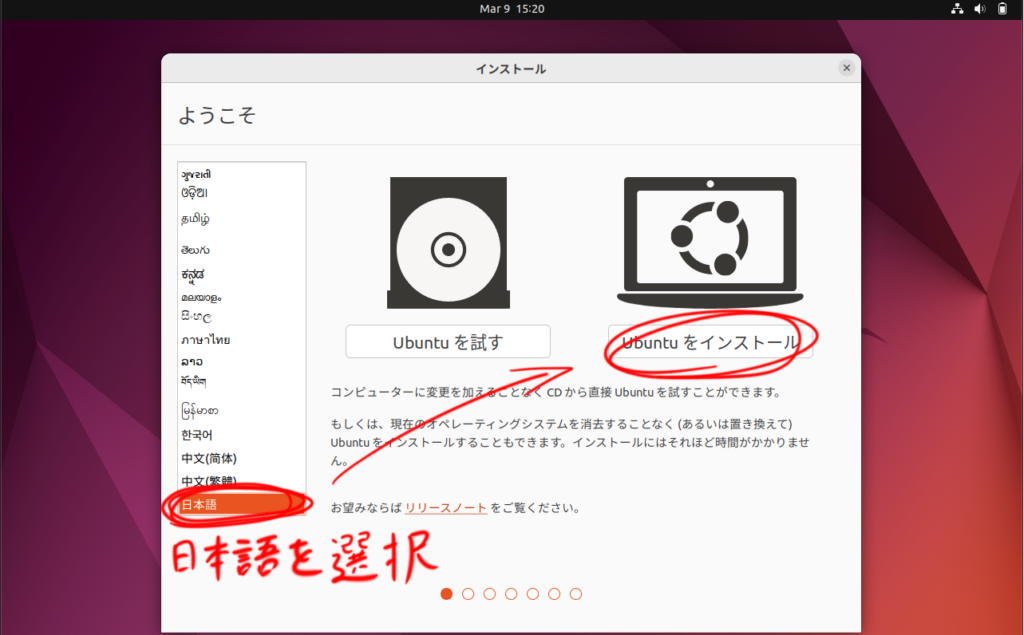
キーボードレイアウトを選択します。JISキーボードの場合はデフォルトのままでOKです。
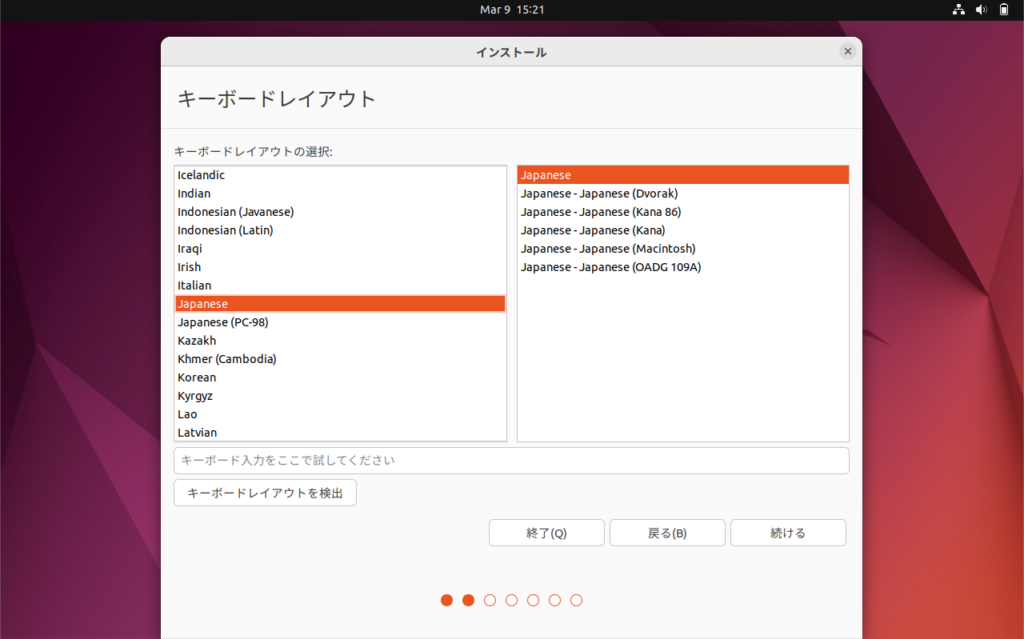
アプリケーションのインストールでは、通常のインストールと最小インストールの2つあります。好みに合わせて選択してください。
その他のオプションで「Ubuntuのインストール中にアップデートをダウンロードする」にチェックを入れておくことで起動後のアップデート処理が短縮できます。
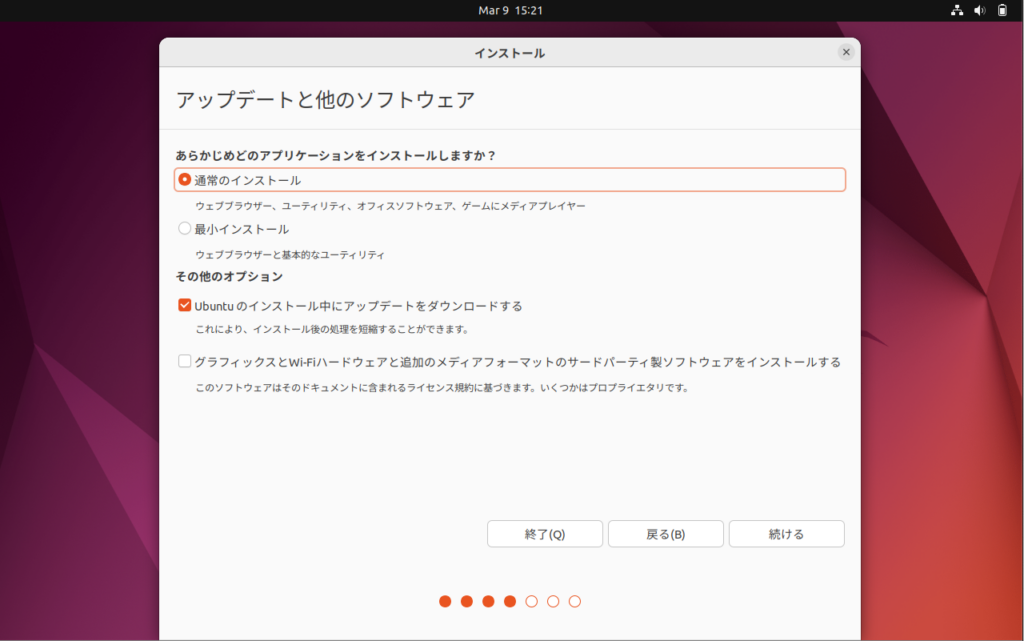
インストールするディスクを選択します。選択したディスクのデータは削除されるのでよく確認してから選択してください。
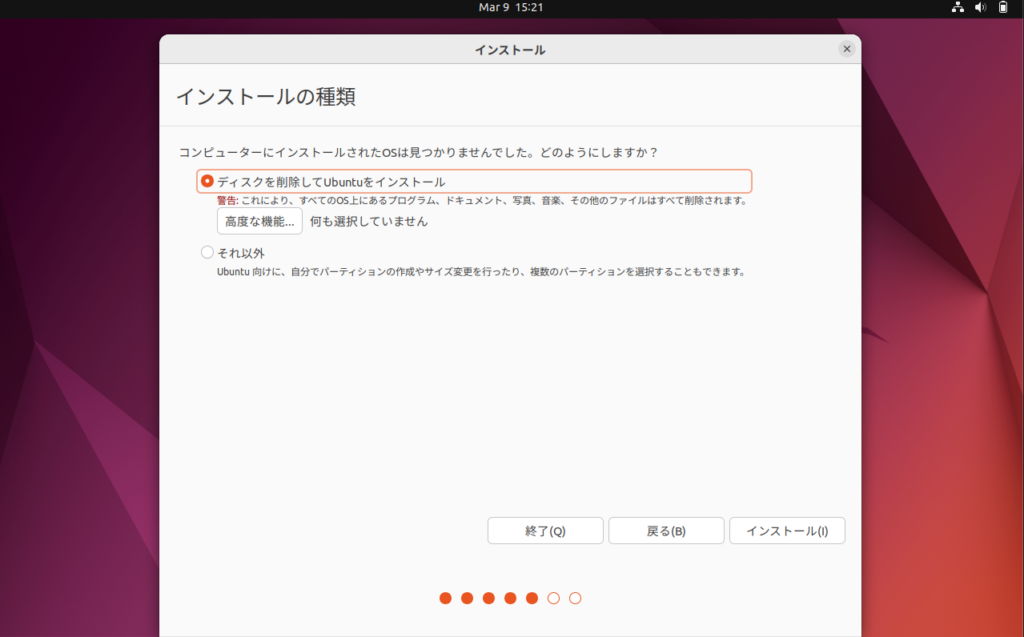
「ディスクに変更を書き込みますか?」と確認が出るのでディスクがあっているか確認して「続ける」をクリックします。
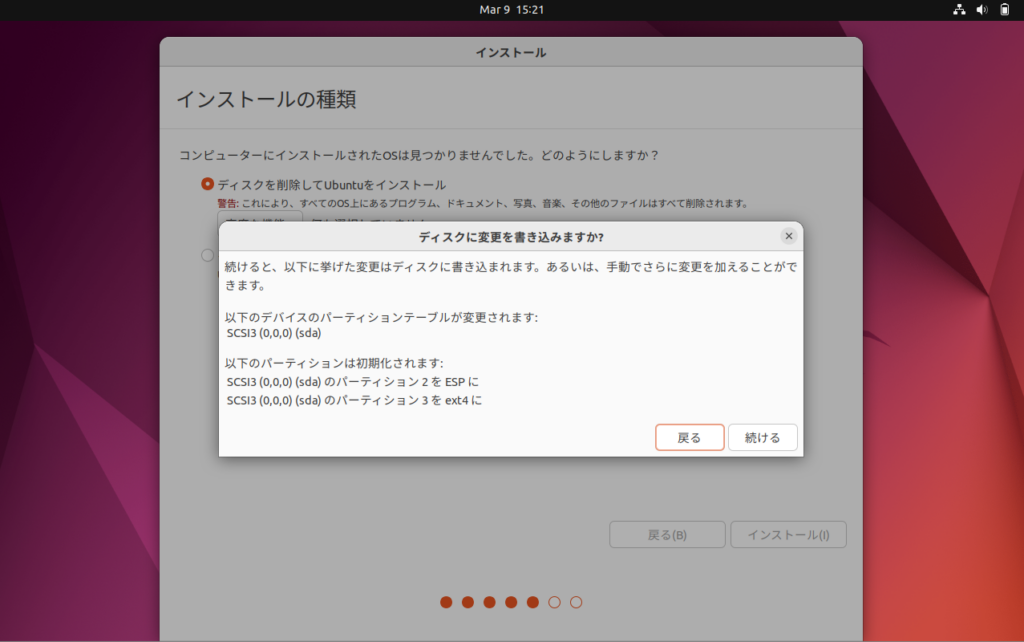
住んでいる場所を選択します。
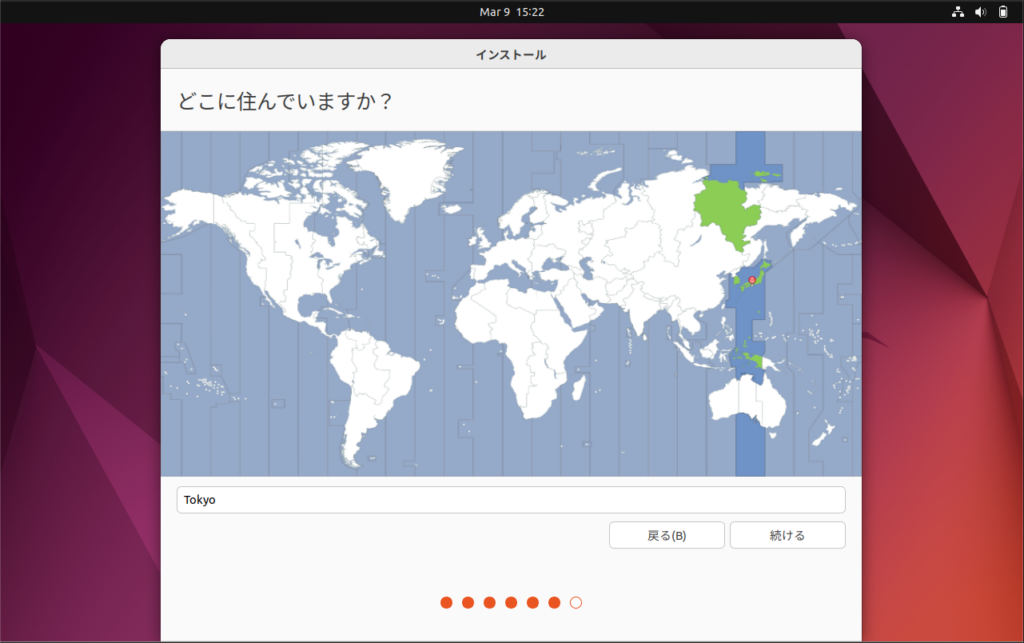
ユーザー名、パスワード、コンピュータ名を入力します。
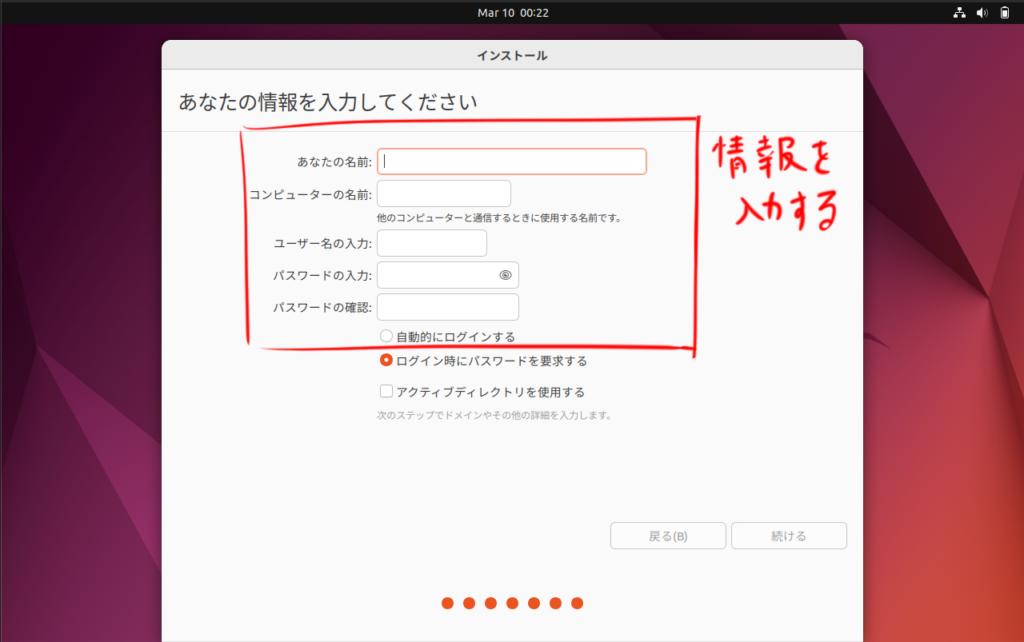
インストールが終わるまで待機します。
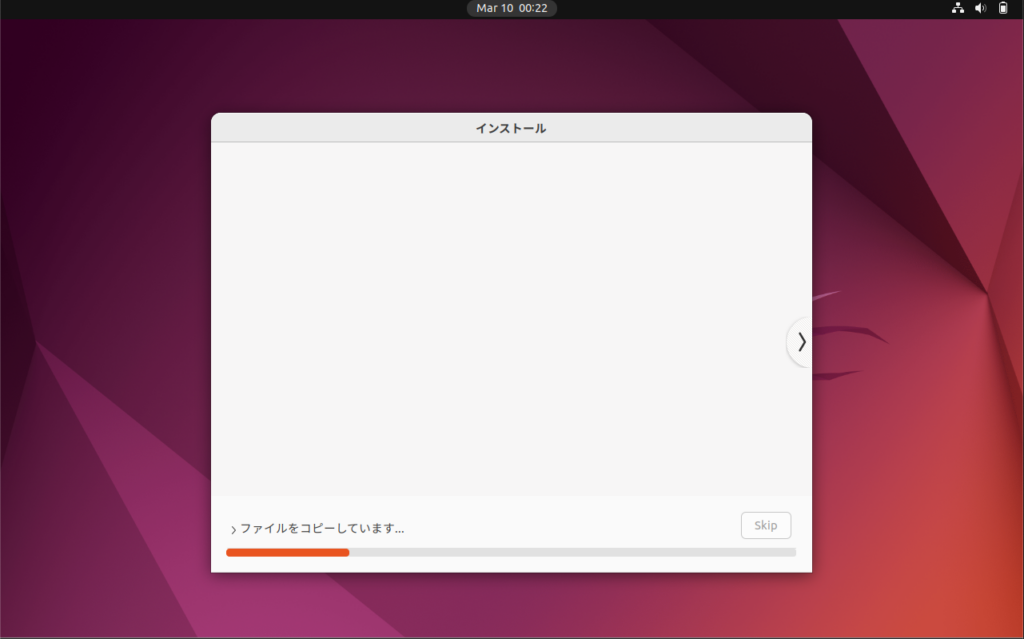
インストールが終わったら「今すぐ再起動する」をクリックします。
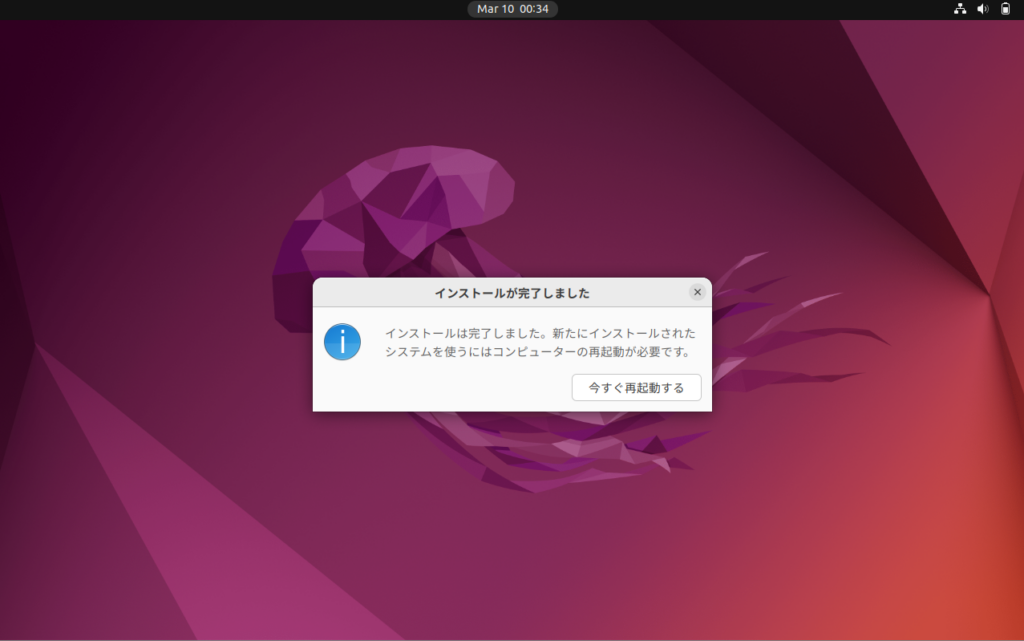
再起動後、OSが立ち上がれば作業完了です。
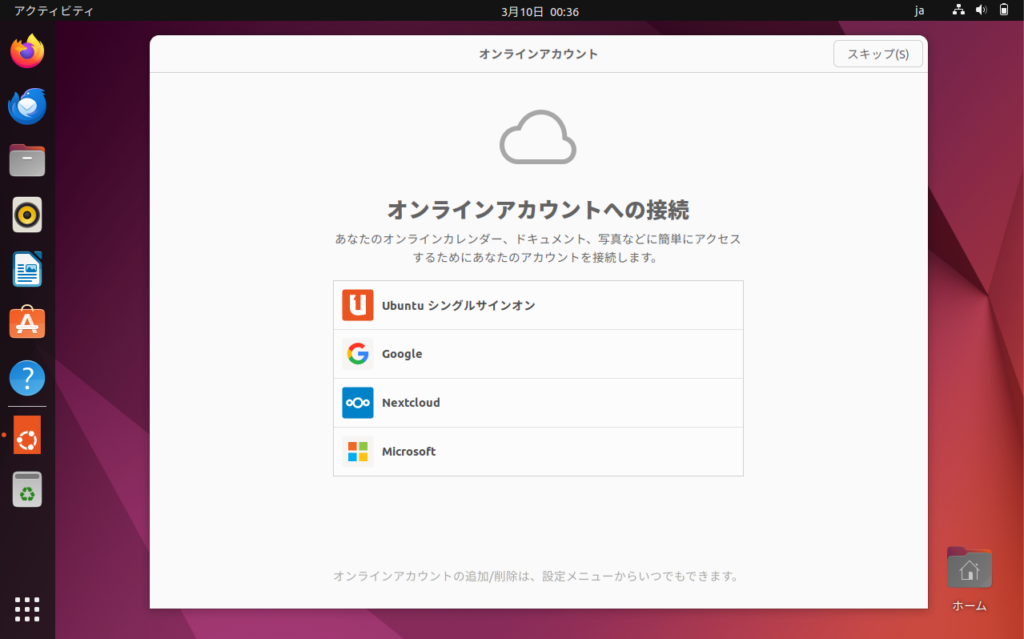
まとめ
Ubuntu Desktopのインストール方法を紹介しました。
Ubuntuは誰でも使いやすいOSなのでぜひインストールをして遊んでみてください!


コメント