今回はJetson NanoにjetbotOSをインストール・セットアップする方法からサンプルプログラムを動かすところまでを紹介します。
準備するもの
- Jetson Nano 4GB
- MicroSDカード
- WiFiドングル
- ACアダプターまたはUSBケーブル(5V 3Aぐらいのもの)
です。
WiFiドングルはLinux対応のものを購入しないと動かない可能性があります。
また、Jetson Nanoの動作を快適にするためにMicroSDカードもスピードの速いものを選択しましょう。
OSのダウンロード・インストール
まず、OSをダウンロードします。今回しようするOSは「Jetbot」をダウンロードします。以下のサイトからダウンロードしてください。
まず、Raspberry Pi Imagerを起動してSDカードをフォーマットします。
OSの部分を「削除」にし、ストレージを自分が接続したSDカードを選択します。
そして、「書き込み」をクリックします。
書き込みが完了したらパソコンからSDカードを取り外します。
Jetson Nanoのセットアップ
ここからは「Jetson Nano」のセットアップをしていきます。
Wifiに接続
WiFiに接続していきます。
以下のコマンドを使用してWiFiに接続します。
$ sudo nmcli device wifi connect <SSID> password <PASSWORD>
実行すると接続できると思います。
ファンの自動制御(ファンを搭載している場合)
Jetson Nanoにファンをつけている場合は以下のリポジトリをクローンしてインストールします。
まず、リポジトリをクローンします。
$ cd
$ git clone https://github.com/Pyrestone/jetson-fan-ctl.gitクローンしたディレクトリに移動し、スクリプトファイルを実行してインストールしていきます。
$ cd jetson-fan-ctl
$ sudo ./install.shインストールが終わると自動でファンが回り始めます。
JupyterLabに接続する
「Jupyter Lab」にアクセスしてみます。
まず、Jetson NanoのIPアドレスを確認します。以下のコマンドを実行して確認してください。
$ ip a
wlan0: <BROADCAST,MULTICAST,UP,LOWER_UP> mtu 1500 qdisc mq state UP group default qlen 1000
link/ether d0:37:45:73:9c:df brd ff:ff:ff:ff:ff:ff
inet 192.168.100.100/24 brd 192.168.101.255 scope global dynamic noprefixroute wlan0
valid_lft 13576sec preferred_lft 13576sec
inet6 fe80::5433:815c:695:705e/64 scope link noprefixroute
valid_lft forever preferred_lft forever黄色いマーカー部分が重要な部分です。wlanの項目の中のIPアドレスをメモしておきます。そして、そのIPアドレスを使って「Jupyter Lab」に接続します。
これでセットアップが終わりました。
サンプルプログラムを実行
実際に動作するかを確認します。
今回は「Road Following」のサンプルプログラムを動かしてみます。
このサンプルプログラムでは、カメラとコントローラーが必要になります。
※data_collection.ipynbを開いた場合、コントローラーは必要なくなります。
まず、サンプルプログラムを開きます。
サンプルプログラムは、
jetbot→notebooks→road_following→data_collection_gamepad.ipynbまたはdata_collection.ipynbをダブルクリックします。
以下のサイトにアクセスし、Index部分が同じかどうか確認します。違ったらプログラムの方の数字を変更してください。
↓確認サイト↓
これで動作確認ができました。
まとめ
今回はjetbotOSのインストールからサンプルプログラムを動かしてみました。今回紹介したサンプルプログラム以外にもいくつかあるのでぜひ試してみてください。
↓jetbot公式サイト↓



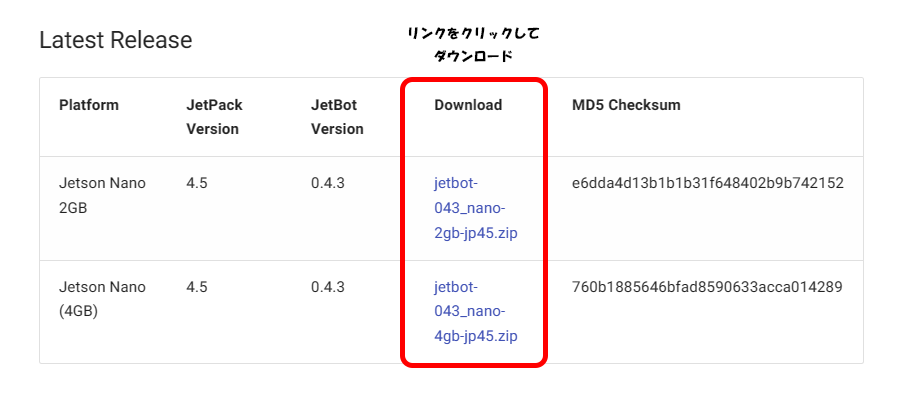
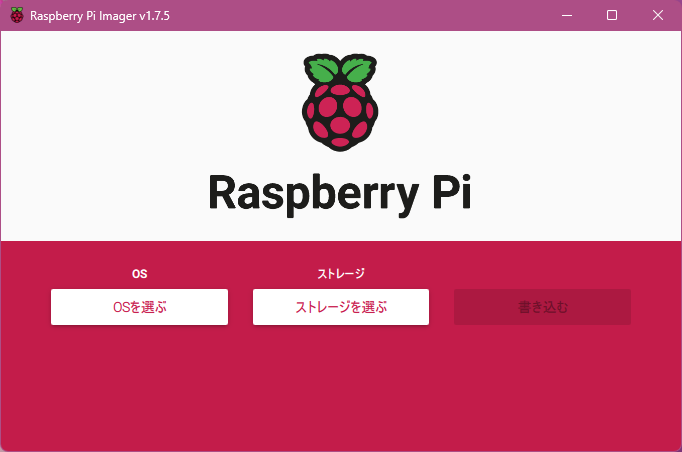
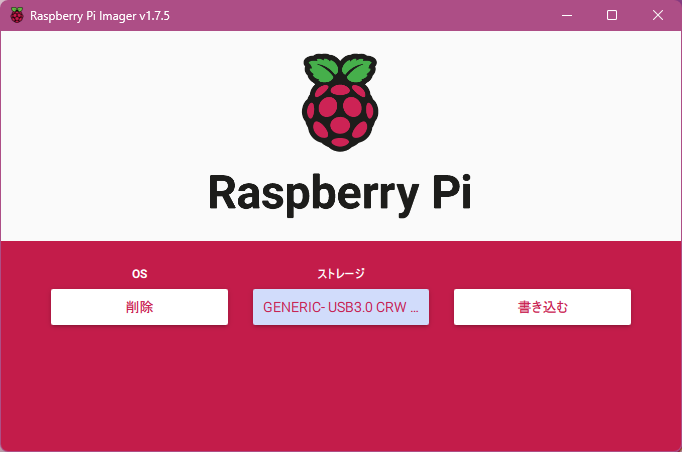
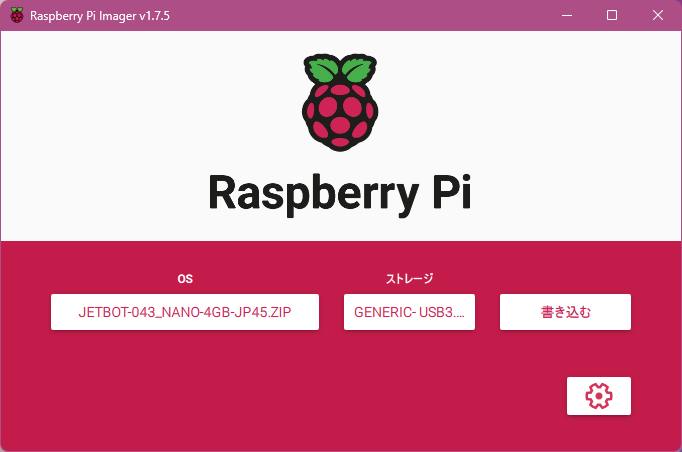
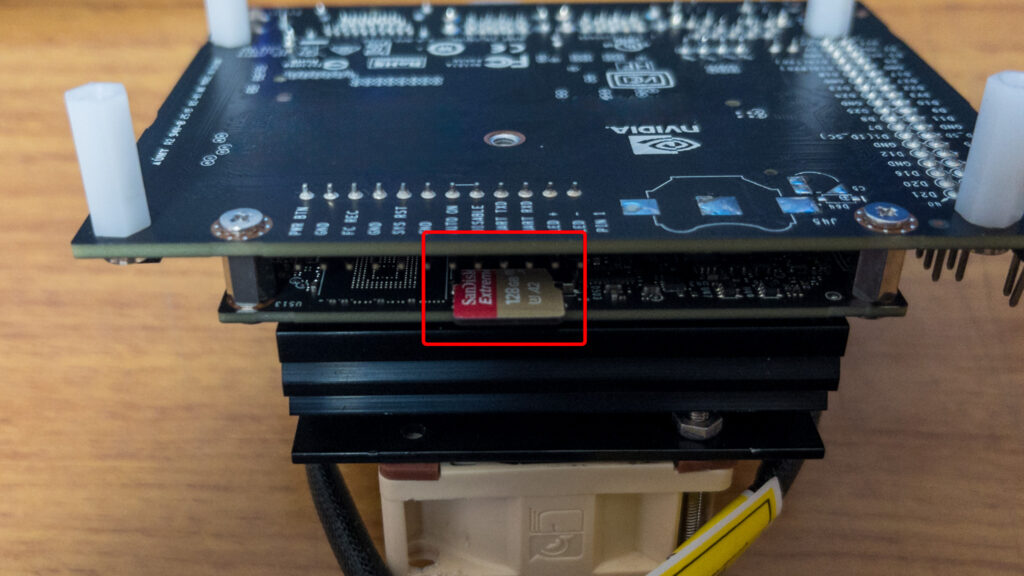
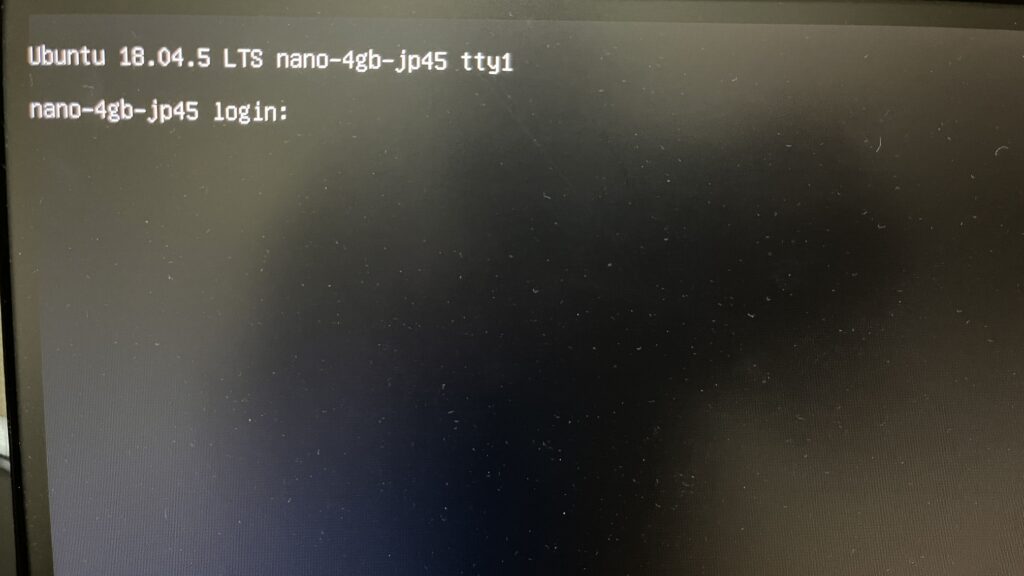
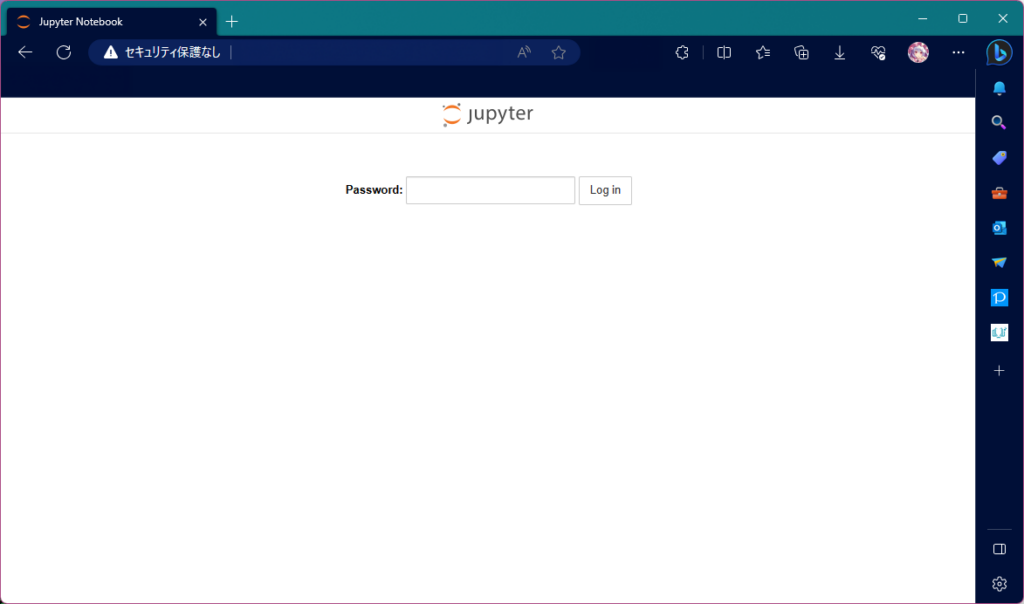
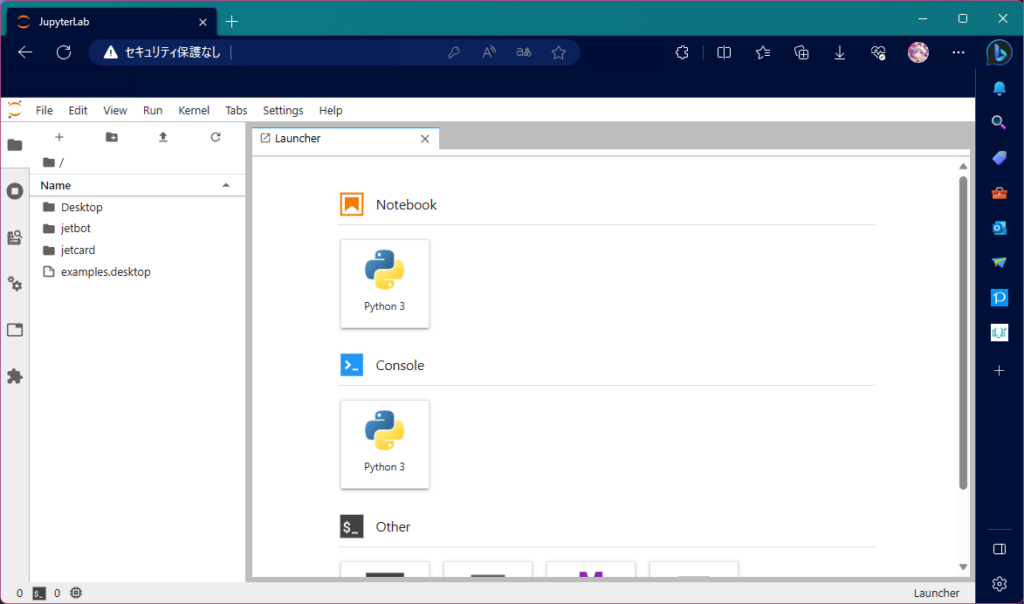
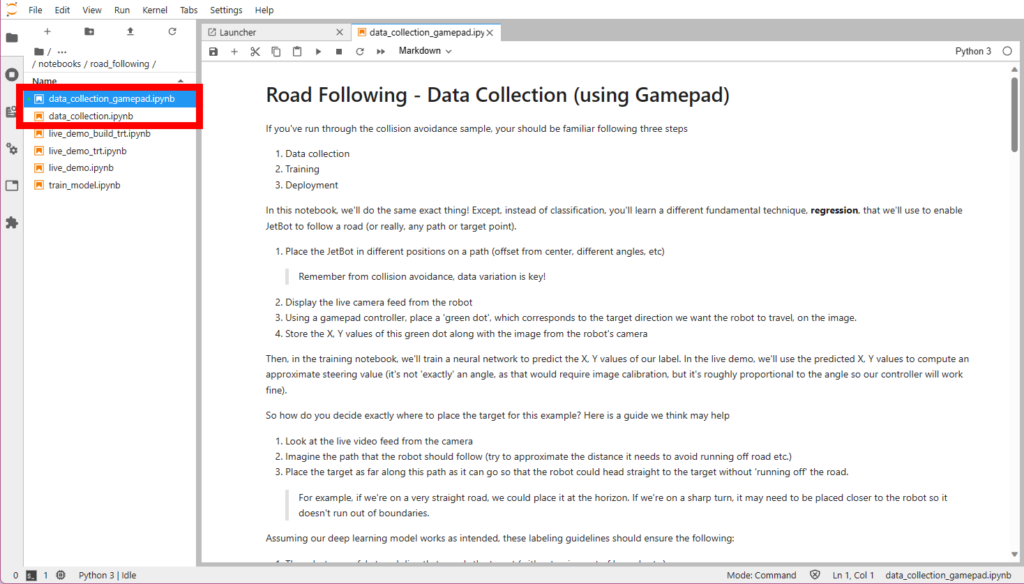
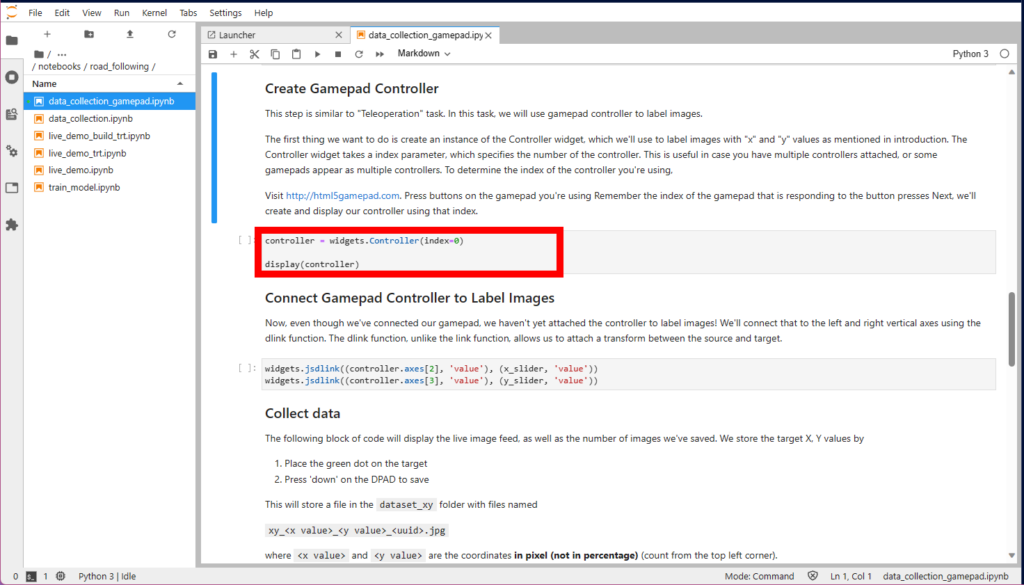
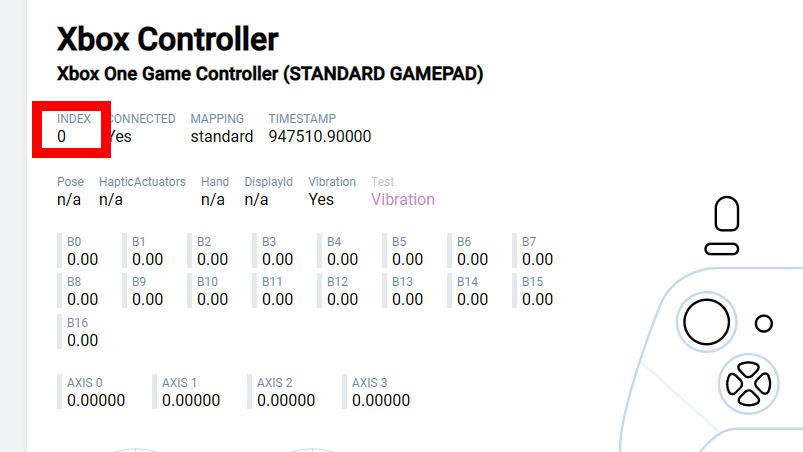
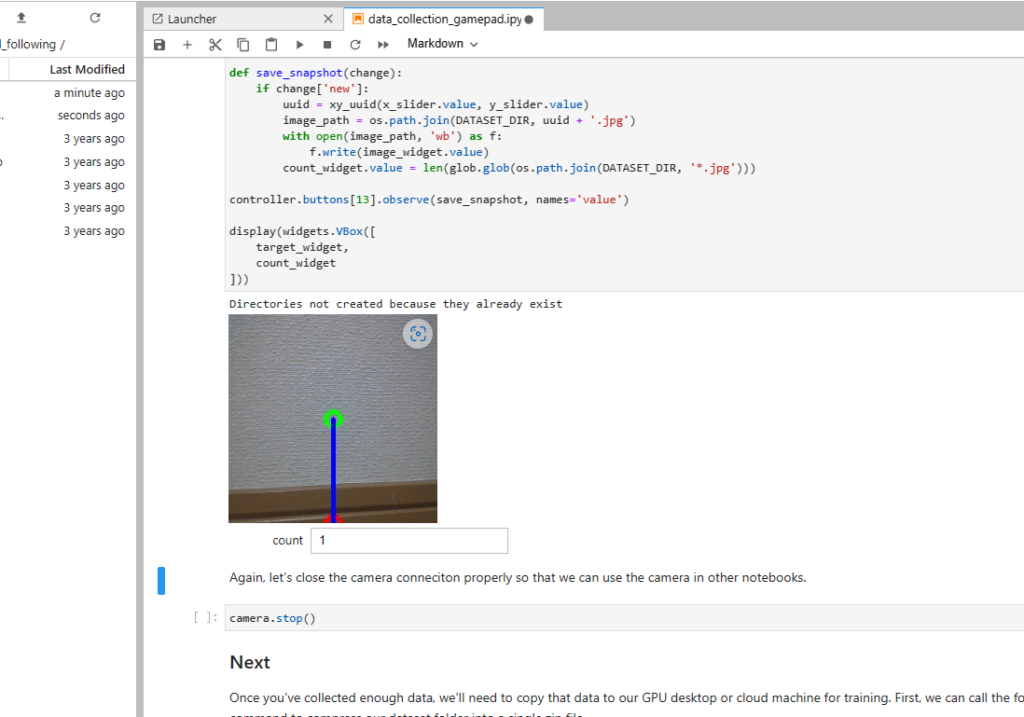

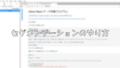
コメント